本日も引き続き『Photoshop』を使って画像を拡大する方法を紹介します。今回は『アルファチャンネル』と『コンテンツに応じて拡大・縮小』を組み合わせて使い、内容の複雑な画像でも綺麗に拡大・縮小が行える方法を紹介していきます。
以下の画像をご覧ください。

前回紹介した『コンテンツに応じて拡大・縮小』を使って拡大した画像です。
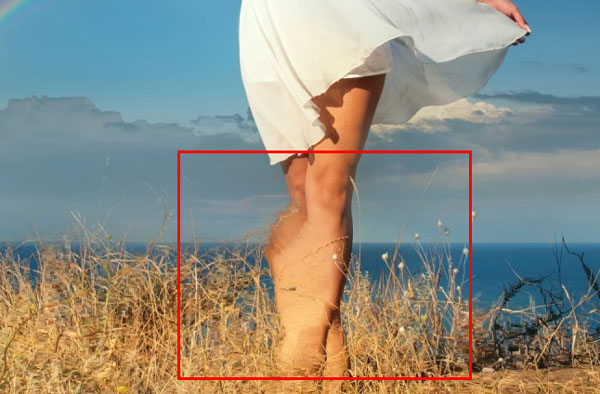
脚の部分が少し複雑なため、上手く拡大できませんでした。
今回紹介する『アルファチャンネル』を利用すると、このような複雑な内容の画像でも綺麗に拡大することができます。
それでは紹介していきます。
①画像を開く

※画像を開いたら、拡大したい画像やレイヤーを選択しておいてください。
②背景画像の複製・削除とカンバスサイズの拡大
※違和感なく画像を拡大する方法①を参考に行ってください。
③アルファチャンネルの作成・保存
内容が複雑な部分(拡大・縮小したくない部分)を選択範囲で囲みます。
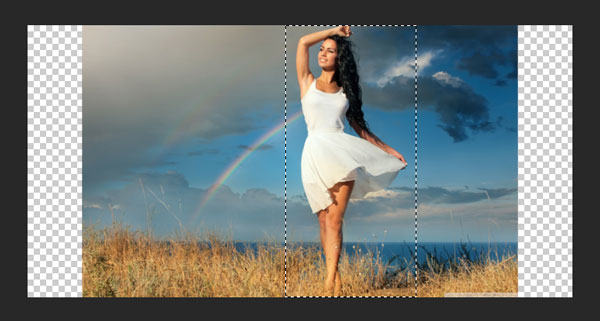
『チャンネル』パネルを開き、『選択範囲をチャンネルとして保存』をクリック
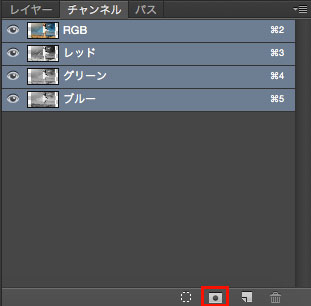
選択範囲で囲んだ部分で『アルファチャンネル』が作成されます。
『アルファチャンネル』を作成後は、選択範囲を解除しておいてください。
※ショートカットは、『⌘+D(Mac)』と『Ctrl+D(Windows)』です。
③『コンテンツに応じて拡大・縮小』
メニューから、『編集』>『コンテンツに応じて拡大・縮小』を選択
※ショートカットは、『⌘+option+Shift+C(Mac)』と『Ctrl+Alt+Shift+N(Wnodows)』です。
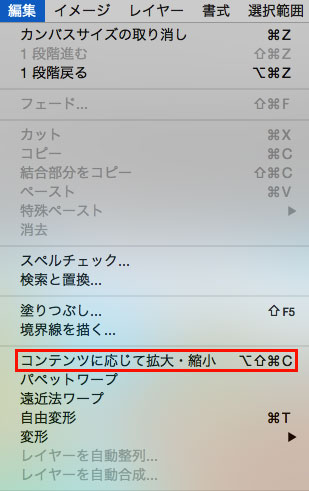
詳しい方法については、前回の違和感なく画像を拡大する方法②を参考にしてください。
この時に、オプションバーの『保護』部分のポップアップメニューから作成した『アルファチャンネル』を選択しておいてください。
※ここでは『アルファチャンネル1』を選択
![]()
ハンドルをドラッグして拡大しました。

『アルファチャンネル』を利用した場合、選択範囲で囲んでいた部分は拡大されず、その他の部分が違和感なく拡大されています。
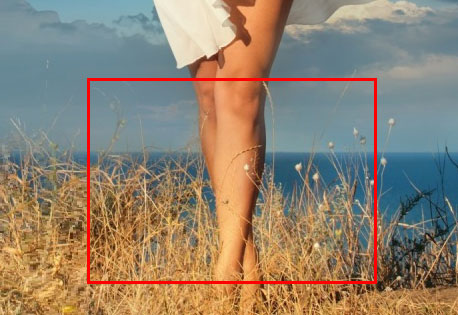
少し複雑な画像を拡大したい時は、『アルファチャンネル』と『コンテンツに応じて拡大・縮小』を上手く組み合わせて使っていきましょう!!
