こんにちは!
今回の記事で僕がブログを始めてちょうど『100』記事になります。最初はブログを始めたものの、長く続けられるのかと思っていましたが、なんとか約3ヶ月は続けてこれました。最近は少し更新をサボってしまうことが増えていますが、半年、一年と続けていきたいと考えています。まだまだ記事の内容やサイトのコンテンツ自体未熟ですが、できる限り良質なものを共有していきたいと考えています。時間があるときなど、このサイトを訪れてWeb制作のご参考に使っていただけたら本望です。今後ともよろしくお願い致します!
それでは今回の記事ですが、夕焼けの写真をより夕焼けっぽく加工する方法を紹介していきます。『トーンカーブ』調整レイヤーで色調補正を行うことで、簡単により夕焼けっぽい写真にすることができます。
せっかく夕焼けをバックにして写真を撮ったものの、家に帰って写真を確認したら意外と赤みが足りなくてパッとしない写真だったなんてことよくあると思います。
例えばこの画像↓

今回はこの画像に赤みを足して、より夕焼けっぽい写真に加工していきたいと思います。
①『トーンカーブ』調整レイヤーを作成
メニューから『レイヤー』>『新規調整レイヤー』>『トーンカーブ』を選択
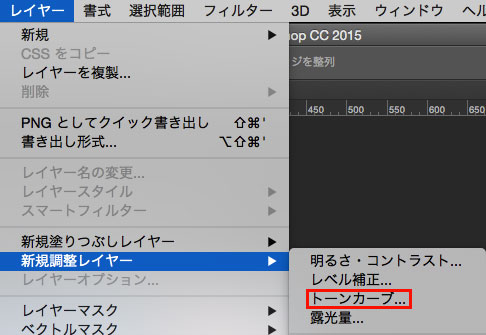
『新規レイヤー』ダイアログが表示されたら、任意の設定を入力して、『OK』をクリック
※何も変更せず『OK』でかまいません
『トーンカーブ』調整レイヤーが作成されます。
上では、メニューから『トーンカーブ』調整レイヤーを作成しましたが、以下の方法でもかまいません。
『レイヤー』パネルの下部アイコンから、『塗りつぶしまたは新規調整レイヤーを作成』から『トーンカーブ』を選択
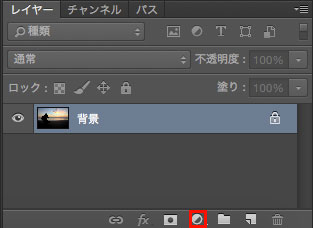
②コントラストを調整
画像に赤みを足す前に、コントラストを調整していきます。
ここでは、『トーンカーブ』を『S字カーブ』にして画像の彩度を上げ、色の偏りが目立つようなメリハリのある画像に調整します。
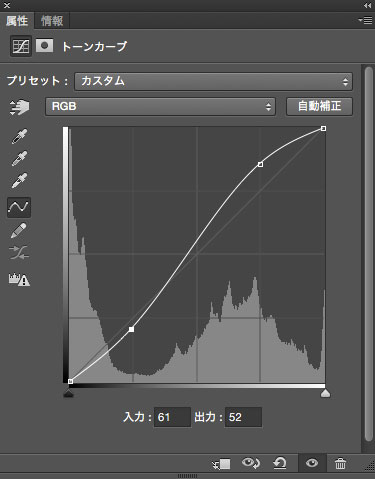
『S字カーブ』については以前の記事【Photoshop】『トーンカーブ』の使い方を参考にしてください。
③画像に赤みをプラスする
それでは画像に赤みをプラスしていきます。
赤みをプラスするので、プルダウンから『レッド』を選択します。
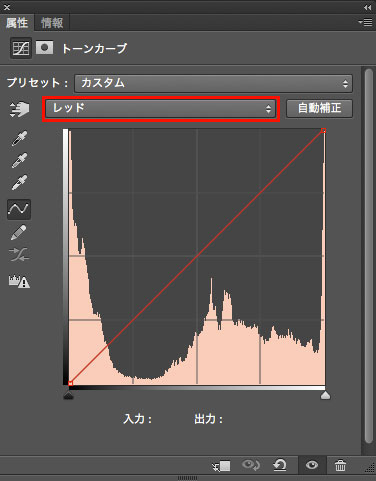
次に、カーブを調整していきます。赤みを増やしたいので、カーブ中心部を押し上げます。
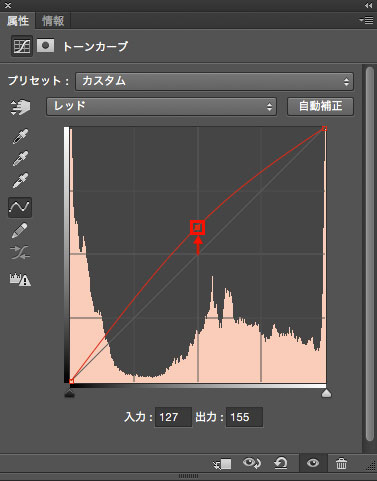
画像のコントラストと色味が調整され、より夕焼けっぽい画像に加工できました。

色調補正前

以上が、『トーンカーブ』を使った夕焼け写真をより夕焼けっぽくする加工方法の紹介になります。このように『トーンカーブ』を使うことで、ちょっとした色味の変化を簡単に加えることができます。夕焼けの加工方法を参考にして、例えば画像の『ブルー』を調整して、画像全体を薄暗く冷たい印象にしたりすることもできます。是非いろいろ試してみてください!!
