本日は、トンネル効果を使い目立たせたい部分をより目立たせる方法について紹介します。トンネル効果とは、目立たせたい部分以外を暗くすることで、目立たせたい部分をより強調する、人間の特性を利用した効果になります。
今回はこの画像を使用して紹介していきます。

①選択範囲を作成
まず、目立たせたい部分とそうでない部分の境界を決め、選択範囲を作成していきます。
ツールパネルから『楕円形選択』ツールを選択し、選択範囲を作成します。

こんな感じで選択範囲を作成します。
次に、選択範囲をぼかしていきます。ぼかし具合を確認しやすいように『クイックマスクモードで編集』を使います。
※以前書いた【Photoshop】クイックマスクモードの使い方を参考にしてください
ツールパネルから『クイックマスクモードで編集』をクリック

クイックマスクモードになり、選択範囲との境界がわかりやすくなりました。
②選択範囲の境界をぼかす
メニューから『フィルター』>『ぼかし』>『ぼかし(ガウス)』を選択
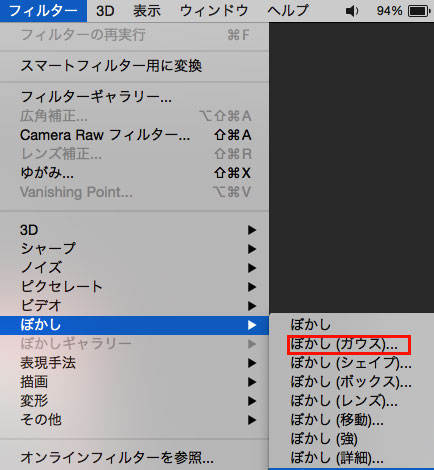
『ぼかし(ガウス)』ダイアログで、ぼかし具合を設定していきます。画像を確認しながら、『半径』を調整します。
※ここでは、『半径:80』に設定します。

選択範囲の調整は終了です。
『画像描画モードで編集』をクリックして、『クイックマスクモードで編集』を終了します。
③選択範囲内のコントラスト・彩度を調整
『トーンカーブ』調整レイヤーを使って選択範囲内のコントラスト・彩度を調整していきます。
メニューから『レイヤー』>『新規調整レイヤー』>『トーンカーブ』を選択
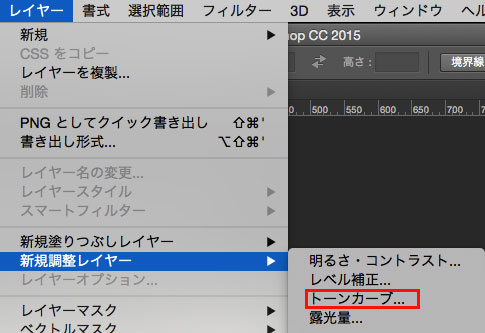
『新規レイヤー』ダイアログが表示されますが、何もせず『OK』をクリック
先ほど作成した選択範囲で『トーンカーブ』調整レイヤーが作成されます。
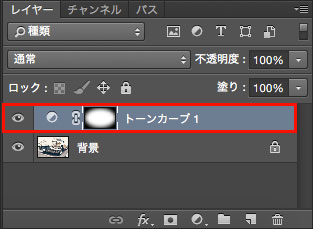
『トーンカーブ』調整レイヤーで、選択範囲内のコントラスト・彩度を調整します。
『トーンカーブ』を『S字カーブ』に調整します。
※『S字カーブ』については、【Photoshop】『トーンカーブ』の使い方を参考にしてください。
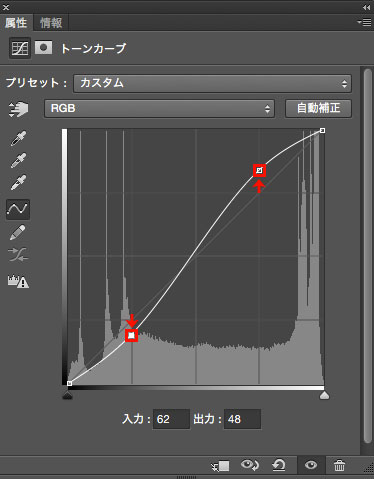
これで選択範囲内のコントラスト・彩度を調整できました。
次に選択範囲外を暗くしていきます。
④トンネル効果をつける
メニューから『選択範囲』>『選択範囲を読み込む』を選択
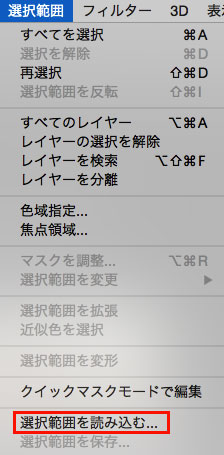
『選択範囲を読み込む』ダイアログが表示されます。
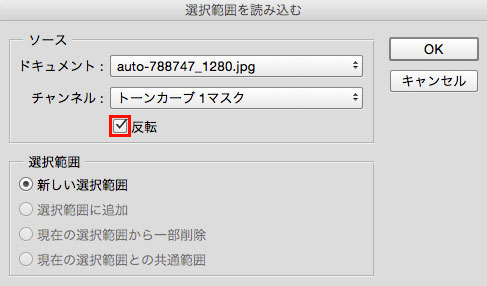
『ドキュメント』に現在のファイル名、『チャンネル』に先ほど作成した『トーンカーブ1マスク』、『反転』のチェックボックスにチェックを入れて『OK』をクリック
反転された選択範囲が作成されます。

この選択範囲で再び『トーンカーブ』調整レイヤーを作成していきます。
先ほどと同じように、メニューから『レイヤー』>『新規調整レイヤー』>『トーンカーブ』を選択し、『新規レイヤー』ダイアログが表示されますが、何もせず『OK』をクリック
『トーンカーブ』調整レイヤーが作成されます。
『属性』パネルで『トーンカーブ』を調整していきます。
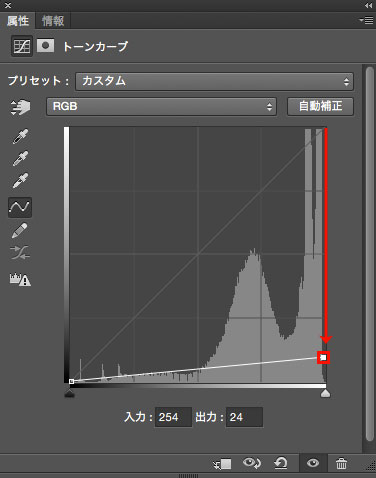
画像を見ながら、ハイライトのポイントを下げて調整します。
加工前の画像と比較すると、目立たせたい部分のコントラスト・彩度が上がり、目立たせたくない部分が暗くなったため、目立たせたい部分により目がいくようになりました。

加工前

以上が、トンネル効果で目立たせる加工の紹介になります。トンネル効果を知らなかった人は覚えておくと役にたつと思います!!
