おはようございます♪
今日は、Photoshopの『クイックマスクモード』について紹介したいと思います。
まだPhotoshopを勉強し始めたばかりだという方は、初めて聞くんじゃないでしょうか?
『クイックマスクモード』とは?
この記事が、そういった悩みを持ったあなたにとって少しでも役に立てばと思います♪
さらに、Photoshopには『クイックマスクモード』と非常に似ている『アルファチャンネル』という機能があります。
今回は、『アルファチャンネル』との違いについてと、『クイックマスクモード』のちょっとした使用例も紹介していきたいと思います。
『クイックマスクモード』とは?
簡単に説明すると、選択範囲で囲まれている部分とそうでない部分を分かりやすくする機能(モード)です。
『クイックマスクモード』を使用すると、選択されていない部分が半透明の赤いマスク画像で覆われ、選択範囲を確認しやすくなります。不透明な選択範囲も確認できるため非常に便利です。
例えば、以下タンポポの画像の黄色い花びらの部分を、色域指定を使って選択範囲を作成したとします。
参考 【Photoshop】色域指定で選択範囲を作成する方法

拡大して、通常の表示モードと『クイックマスクモード』の違いを見てみましょう!
通常の表示モード

クイックマスクモード
赤い半透明のマスクがかかっていない部分が選択されている部分です。

どうでしょう?
『クイックマスクモード』の方が、どの部分がどれだけ選択されているのか、わかりやすいと思います。
また、選択が不十分であった際に『クイックマスクモード』の画面上で『ブラシ』ツールなどを使って修正も行えるのでとても便利です。
クイックマスクモードへの切り替え Q
※ ⌘ + Q は表示中のアプリケーションを終了するショートカットです。間違えやすいので注意してください。
『クイックマスクモード』がどういった機能なのかお分かりいただけたでしょうか?
続いて、冒頭で説明した似ている機能の『アルファチャンネル』との違いについて簡単に紹介します。
『アルファチャンネル』との違い
『アルファチャンネル』とは、簡単に説明すると選択範囲を保存しておくことができるチャンネルです。
『アルファチャンネル』について詳しくは、こちらの記事を参考にしてください↓
参考 【Photoshop】アルファチャンネルとは
『アルファチャンネル』と『クイックマスクモード』の決定的な違いは、選択範囲の保存とインスタント性です。
『クイックマスクモード』は選択範囲を保存しなくても使用できます。そのため、複雑な選択範囲ではないので保存する必要もない、素早くどの部分が選択範囲で囲まれているのか確認だけしたいといった用途で使用する場合は、ボタン1つで切り替えられる『クイックマスクモード』がオススメです。
特に選択範囲の境界をぼかしたり不透明な選択範囲を作成した場合などは、『クイックマスクモード』を使うことで、ぼけ具合まで確認することができます。
『クイックマスクモード』と『アルファチャンネル』の使い分けができると、Photoshopでの作業効率がとても上がると思います。
選択範囲を扱うという部分では少し異なりますが、機能的な部分ではとても似ている『レイヤーマスク』という機能もあります。ここでの説明は省略させていただきますが、この機能もPhotoshopを使う上で欠かせないので是非覚えておいてください。
参考 【Photoshop】レイヤーマスクとグラデーションを使った画像合成
使用例
最後に、『クイックマスクモード』のちょっとした使用例を紹介します。

上画像の草原の色味だけ変更したいとします。
草原部分に簡単な選択範囲を作成し、『色相・彩度』で色味を調整していきたいと思います。
①簡易的な選択範囲を作成
『長方形選択』ツールで簡単な選択範囲を作ります。

②『クイックマスクモードで編集』
メニューから、『クイックモードで編集』をクリック
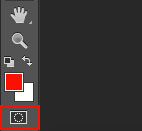
『クイックマスクモード』になります。

『クイックマスクモード』では、選択範囲に含まれていない部分は半透明の赤色で表示されます。
草原部分と木々や岩場部分を選択範囲に含めていきます。ここでは境界がわかりづらいように、『ブラシ』ツールの『ソフト円ぶらし』と『不透明度』を『30%』に設定して加工していきます。
![]()
加工しました。

『クイックマスクモード』では選択範囲の不透明度なども確認できるため、とても簡単に調整ができます。
調整が終わったので、メニューから『画像描画モードで編集』をクリック
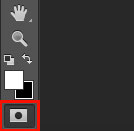
『クイックマスクモード』が終了し、画像に選択範囲が表示されます。

③作成した選択範囲に『色彩・彩度』の効果を追加
『クイックマスクモード』で編集した選択範囲に『色彩・彩度』を追加します。

目的通り草原の色味を変更できました。
その他にも『クイックマスクモード』を使った加工方法を紹介しているので、是非参考にしてください!!
参考 【Photoshop】トンネル効果で目立たせる加工
参考 【Photoshop】選択範囲の境界線をぼかす方法
長文になってしまいましたが、最後まで読んでくださりありがとうございます♪
今回の記事を読んで、『クイックマスクモード』とはどういった機能なのかなんとなく分かった思っていただけたら幸いです。
どんな機能も使ってみないと理解はできないと思うので、『クイックマスクモード』と『アルファチャンネル』の2つの機能をどんどん使っていってください!!
