おはようござます!
桜が綺麗な季節になりましたね♪週末はゆっくりと桜を見に行ってきました。リフレッシュできたので、しっかりブログ更新していきます!
今日は、Photoshopを使って写真を綺麗なセピアカラーに加工する方法を紹介します。昔のカメラで撮影したかのようなビンテージ感のある綺麗なセピアカラーに仕上げることができます。
今回は以下の画像を使用していきます。

それでは手順を紹介していきます。
①『ノイズを加える』フィルターを適用
画像に『ノイズを加える』フィルターを適用して、ザラザラした質感を加えビンテージ感を出していきます。
メニューから、『フィルター』>『ノイズ』>『ノイズを加える』を選択して『ノイズを加える』ダイアログを表示します。
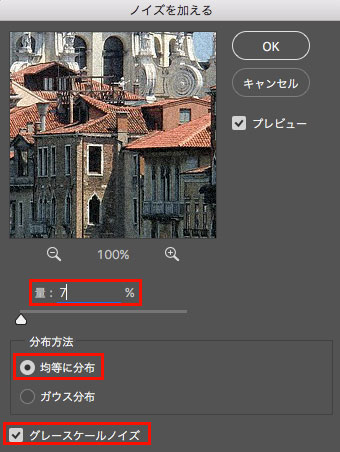
量
画像全体に対するノイズの割合を指定します。画像の大きさに合わせてプレビュー画面を確認しながら任意の数値を指定してください。ここでは、『量:7%』で指定しています。
分布方法
『均等に分布』を選択した場合は、ノイズが目立ちにくくなります。『ガウス分布』を選択した場合は、前者よりもしっかりとした自然なノイズになります。ここでは、『均等に分布』を選択しています。
グレースケールノイズ
この項目にチェックした場合、グレースケールのノイズになります。ここでは、『グレースケールノイズ』にチェックを入れています。
上記の設定が終わったら、『OK』をクリックしてフィルターを適用します。自然なノイズが画像全体にかかり、ビンテージ感のあるザラザラした質感になったと思います。
②『色相・彩度』調整レイヤーを作成
『色相・彩度』調整レイヤーを作成し、画像の『彩度』と『明度』を調整していきます。
『レイヤー』パネルから、『塗りつぶしまたは調整レイヤーを作成』>『色相・彩度』を選択して『色相・彩度』調整レイヤーを作成します。
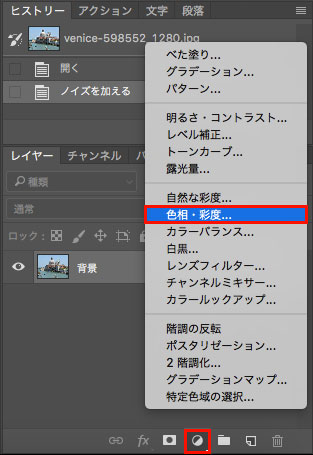
『属性』パネルが表示されるので、『彩度』と『明度』を調整します。
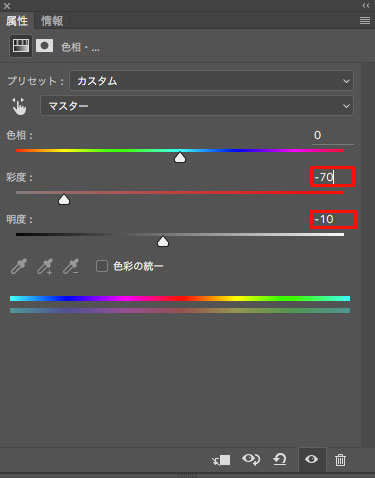
画像を確認しながら任意の数値を入れて調整していきます。ここでは、『彩度:-70』と『明度:-10』で設定しています。
現時点ではモノクロカラーに近い画像になっています。

③『カラーバランス』調整レイヤーを作成
最後に、『カラーバランス』調整レイヤーを作成して綺麗なセピアカラーに変えていきます。
先ほどと同様に『レイヤー』パネルから、『塗りつぶしまたは調整レイヤーを作成』>『カラーバランス』を選択し『カラーバランス』調整レイヤーを作成します。
『属性』パネルが表示されます。
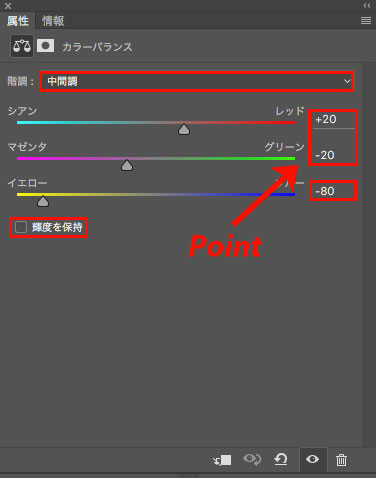
階調
『中間調』を選択します。
カラースライダー
画像の色味を確認しながら、3つのスライダーを調整していきます。最初に『イエロー/ブルー』の値を不自然にならない程度に下げ、全体が黄ばみがかったように調整します。次に、『マゼンダ/グリーン』、『シアン/レッド』の値を調整しほんの少し全体が赤みがかったように調整します。
※ポイントは『マゼンダ/グリーン』と『シアン/レッド』の値にプラスとマイナスを入れ替えた数値を入力することです。
これでモノクロカラーに近かった画像が綺麗なセピアカラーに仕上がったと思います。

元は綺麗なカラー写真が『ノイズを加える』フィルターと2つの調整レイヤーを使用するだけで、昔のカメラで撮影したような古ぼけたビンテージ感のある綺麗なセピアカラーに加工することができました。
ぜひ試してみてください!!
