おはようございます!
本日は、『Photoshop』の『マッティング』という機能を使って、フリンジ(境界線の汚れ)を取り除く方法を紹介します。画像の質を上げるためにも知っておくと便利な機能です。
では早速、フリンジとはなんぞや?
特に『Photoshop』初心者の方はあまり聞いたことがない用語だと思います。下の切り抜き画像を見てください。

背景が白のため境界線の汚れがあるのが確認できると思います。この汚れのことをフリンジと言います。
拡大するともう少しわかりやすいと思います。
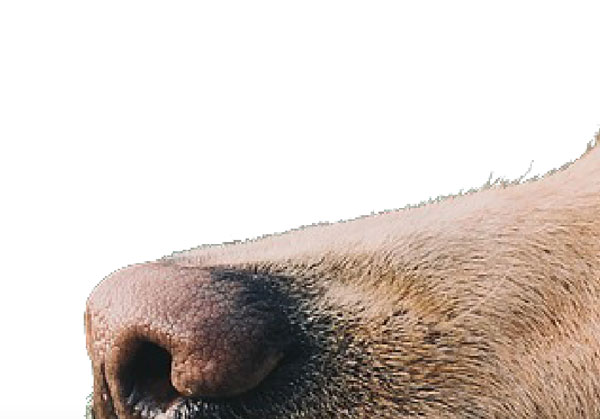
今回はこの汚れ(フリンジ)を取り除く方法を紹介していきます。
フリンジを取り除く方法
切り抜き画像の場合
切り抜き画像のレイヤーを選択した状態で、メニューから『レイヤー』>『マッティング』>『フリンジの削除』を選択
※今回はフリンジが緑っぽい色であったため、『フリンジの削除』を選択しました。フリンジが黒っぽい色であれば『黒マット削除』、白っぽい色であれば『白マット削除』を選択してください。
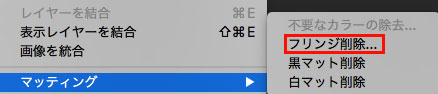
『フリンジ削除』ダイアログが表示されます。
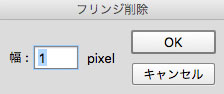
任意の数値を入れて『OK』をクリック
※ここでは『1pixel』に設定しました。
フリンジが取り除かれ、境界線が綺麗になったのが確認できると思います。
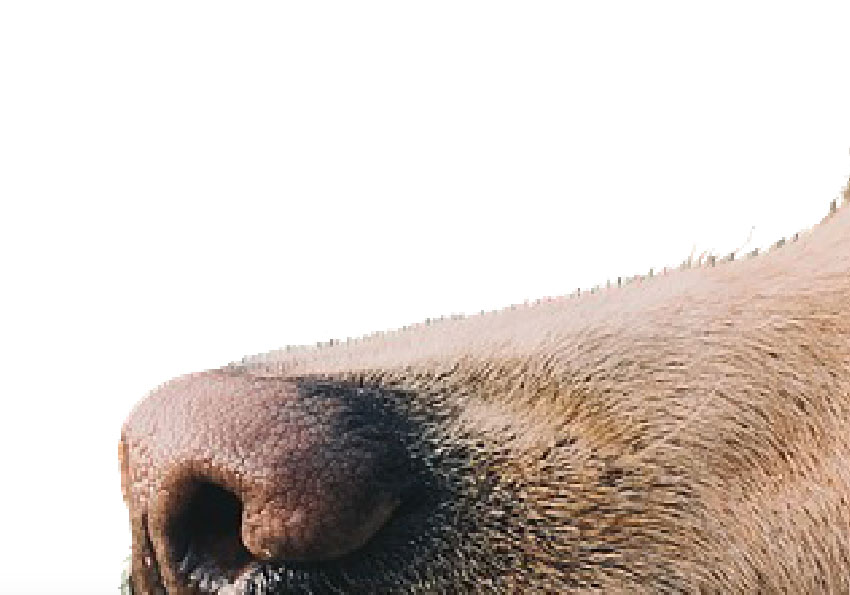
レイヤーマスクの場合
今度はレイヤーマスクをかけた場合の境界線を綺麗にする方法を紹介します。
基本的にはそんなに変わりません。
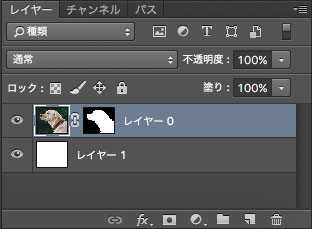
レイヤーマスクをかけたレイヤーを選択した状態で、メニューから『レイヤー』>『マッティング』>『不要なカラーの除去』を選択
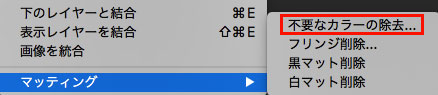
『不要なカラーの除去』ダイアログが表示されます。
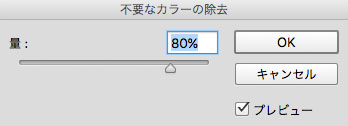
『プレビュー』にチェックを入れ、画面上で確認しながら『量』を設定し、『OK』をクリック
フリンジが取り除かれ、境界線が綺麗になります。

このように『マッティング』の機能を使うことで、境界線の汚れを簡単に取り除くことができます。画像を切り抜いた際に、フリンジが気になった場合は『マッティング』の機能を使い調整してみてください!
画像を切り抜く方法に関しては以前の記事を参考にしてください。
