本日は、カラー情報チャンネルを利用して選択範囲を作成する方法を紹介します。選択範囲系のツールだけでは作成するのが難しい複雑な画像に対して有効な方法です。
今回はこの画像を使用して紹介していきます。画像内のバイク部分の選択範囲を作成していきます。

①濃度差のあるカラー情報チャンネルを複製
『チャンネル』パネルを開き、『レッド』、『グリーン』、『ブルー』のチャンネルを順にクリックし、濃度差が最も大きい画像を探し複製します。
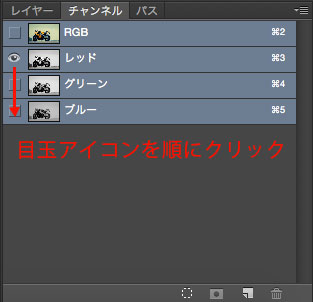
『レッド』

『グリーン』

『ブルー』

今回の画像では『ブルー』チャンネルが白黒のコントラストが一番はっきりしているため、『ブルー』チャンネルを複製して利用していきます。
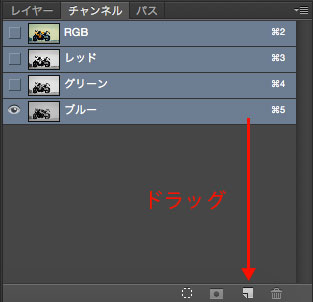
『ブルー』チャンネルを『新規チャンネルを作成』ボタンにドラッグ&ドロップ
『ブルー』チャンネルが複製されます。今回は複製したチャンネルを加工して選択範囲を作成していきます。
②『トーンカーブ』を使い白黒のコントラストを強調
後で加工しやすいように、『トーンカーブ』を使い白黒のコントラストをよし強調していきます。
メニューから、『イメージ』>『色調補正』>『トーンカーブ』を選択
『トーンカーブ』ダイアログが表示されます。
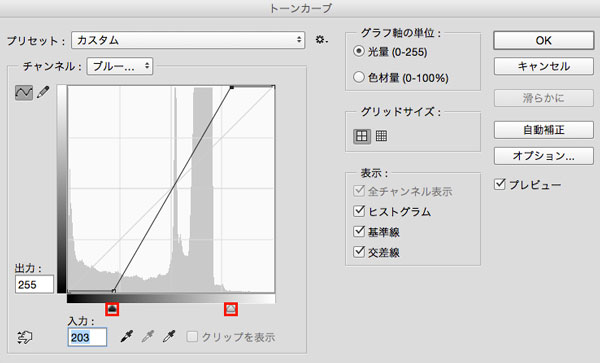
画面を見ながら、黒と白のツマミを左右に動かしコントラストが一番はっきりした状態になったら『OK』をクリック
複製したチャンネルのコントラストがよりはっきりしました。

③複製したチャンネルを加工
今の段階で複製したチャンネルから選択範囲を作成したとしても、不透明度などがバラバラで上手く選択範囲を作成できません。ここでは、『塗りつぶし』や『ブラシ』ツールを使って綺麗な選択範囲を作成できるようチャンネルを加工していきます。
通常、チャンネルの白い部分が選択範囲に含まれ、黒い部分が選択範囲に含まれない部分ですが、最後に選択範囲を反転させるため、今回はバイクを黒で塗りつぶしていきます。
①不要な部分を『長方形選択』ツールで囲み白で塗りつぶす
バイク以外の部分を選択範囲で囲みます。

メニューから、『選択範囲』>『選択範囲を反転』を選択
選択範囲が反転したら、選択範囲を白で塗りつぶします。
メニューから、『編集』>『塗りつぶし』を選択
『使用:』に『ホワイト』を選択して『OK』をクリック
バイク以外の余分な部分が白で塗りつぶされました。
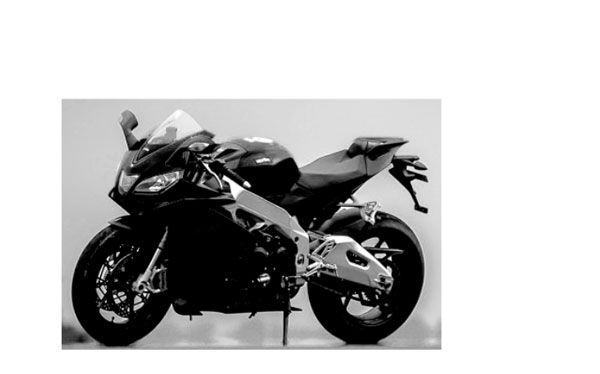
②細かい部分を調整
『多角形選択』ツールや『ペン』ツールなどを使い選択範囲を作成し、『ブラシ』ツールや『塗りつぶし』を使い細かい部分を調整していきます。

上図のようにバイク部分を黒、必要ない部分を白で塗りつぶしていきます。
グレースケールの画像で加工していると必要な部分と不必要な部分がわかりづらくなるため、細かい部分は『RGB』チャンネルと加工しているチャンネルの両方を表示しながら加工するとやりやすいです。
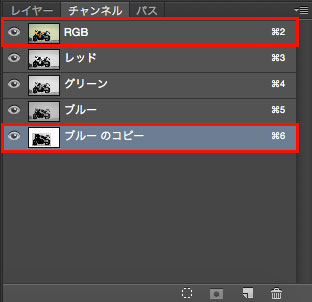
チャンネルの加工が終わりました。

④選択範囲を読み込む
メニューから、『選択範囲』>『選択範囲を読み込む』を選択
『選択範囲を読み込む』ダイアログが表示されます。
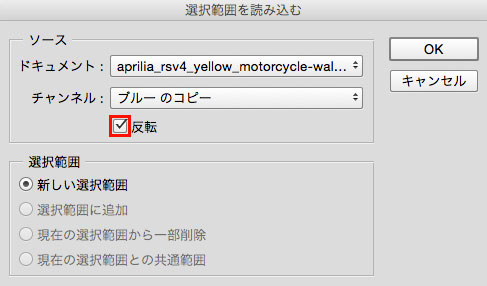
『反転』にチェックをいれるのを忘れないでください。
※選択範囲を作成したい部分を白で作成した場合は、『反転』チェックを入れる必要はありません。
選択範囲が作成されました。

クリッピングマスクなどを作成するとより見やすくなります。細かな部分も綺麗に選択範囲が作成されていることがわかります。

以上が、カラー情報チャンネルを利用した選択範囲の作成方法です。この方法を使えば複雑な画像でも綺麗に選択範囲を作成でき非常に便利です。少し手間はかかりますが、選択範囲系のツールだけの使用では難しい画像には使ってみてください!!
