本日は、『Photoshop』の『クイック選択』ツールの基本的な使い方を紹介していきます。『クイック選択』ツールは、ドラッグやクリックすると『Photoshop』が境界線を自動で判断し、大まかな選択範囲を作成してくれます。手早く簡単に選択範囲を作成したい場合便利なツールになります。
今回はこの画像を使い紹介していきます。

『クイック選択』ツールは、細密な選択範囲を作成したい場合は不向きです。人物の顔のように境界線が曖昧な画像に対して使用するのがおすすめです。
①大まかな選択範囲を作成する
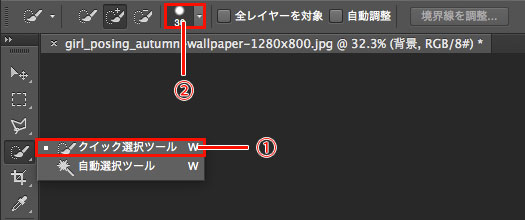
①ツールパネルから、『クイック選択』ツールを選択
②任意のブラシサイズを設定
※ここでは、大まかな選択範囲を作成するので『30』pxに設定
設定が終わったら、画像の上をドラッグして大まかな選択範囲を作成します。

②選択範囲を調整する
大まかな選択範囲が作成できたら、ブラシサイズを小さくしたり、クリックして選択範囲を追加し調整していきます。選択範囲の輪郭からはみ出た余分な部分は、ブラシモードを『現在の選択範囲から一部削除』に変更して削除していきます。

細かな調整が終わりました。

『クイック選択』ツールを使い、人物の顔の選択範囲を作成することができました。『クイック選択』ツールの基本的な使い方は以上になります。とても素早く簡単に選択範囲を作成することができるので、選択範囲を作成したい画像の複雑さなどを考慮し使い分けていきましょう!
今回は人物の顔を例にして挙げましたが、選択した部分の肌の色味などを少し調整したいときなど役立ちます。
今回作成した選択範囲に調整レイヤー(色相・彩度)などを使うことで調整できます。また、選択範囲の境界線を少しぼかすとより自然な調整が行えます。
調整前

調整後

