おはようございます!
宝石や金属などキラキラしたものの写真などを扱う際にもう少し輝きをプラスできればもっといい写真になるのに…。と思ったことありませんか?
今回は、そんな時に役立つ宝石や金属を輝かせる加工方法を紹介します。Photoshopの『シャープ』ツールと『覆い焼き』ツール、『焼き込み』ツールを使うことで簡単に輝きをプラスすることができます。
それでは早速紹介していきましょう!
宝石や金属を輝かせる加工方法
今回はこの宝石の画像を例に紹介していきます。

宝石の部分が少し曇って輝きが足りない印象を受けます。
①『シャープ』ツールを使い宝石の曇りをとる
まず『シャープ』ツールを使い、宝石の曇りをとっていきます。
ツールパネルから『シャープ』ツールを選択
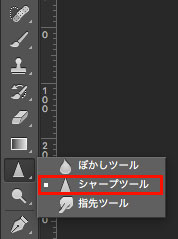
次に『ブラシ』ピッカーを開いてブラシのサイズや強さを任意で設定します。
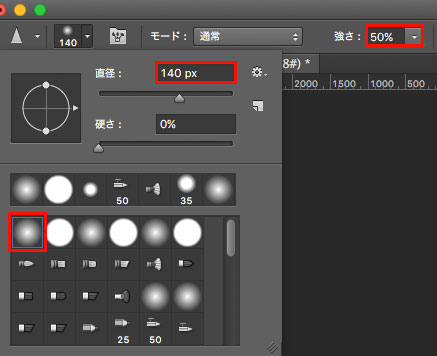
※ここでは、『ソフト円ブラシ』、『直径:140px』、『強さ:50%』に設定しました。
ブラシの設定が終わったら、画像内の宝石部分をブラシでなぞっていきます。
※画像の質によってはノイズが発生する場合があります。その場合は、『ディテールを保護』にチェックをしてからなぞるようにしてください。
![]()
宝石と金属部分の曇りが消えたら完了です。
・『シャープ』ツール適用後

・適用前

曇りが晴れ、輝きがはっきりしたと思います。
②輝きにメリハリを出す
次に、『覆い焼き』ツールと『焼き込み』ツールを使って、輝きがある部分とそうでない部分(影の部分など)にメリハリを出していきます。
ツールパネルから『焼き込み』ツールを選択
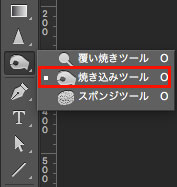
『焼き込み』ツールでは、輝いのない部分(影の部分など)を暗くしていきます。
任意の値を設定して、輝きのない部分をなぞっていきます。
※ここでは、『ソフト円ブラシ』、『範囲:中間調』、『露光量:20%』で設定しました。
![]()
次に、『覆い焼き』ツールに変更して、輝きのある部分をより明るく調整していきます。
ツールパネルから『覆い焼き』ツールを選択
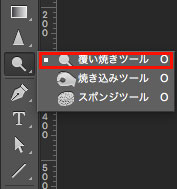
『焼き込み』ツール同様、任意の値を設定した後、今度は画像内の輝きのある部分をなぞっていきます。
※ここでは、『焼き込み』ツールで設定した値と同じ設定にしました。
『覆い焼き』ツールと『焼き込み』ツールで宝石や金属の輝きのメリハリを出せたら、加工は完了です。
一番初めの加工前の画像と比較してみましょう。
・加工前の画像

・加工後の画像

宝石と金属の曇りが消え、輝きにもメリハリのある綺麗な画像に加工することができました。非常に簡単に行えるので、是非お試しください!!
