おはようございます♪
楽天スーパーセールの日にはついつい余分なものを買ってしまうダメな男、Zヤマです。
本日は、『グラデーションマップ』調整レイヤーを使って、自作でリアルな炎を作る方法を紹介します。

それでは紹介していきます。
①『野花(散乱)』ブラシで炎の形を作る
まず、背景が黒のレイヤーを用意します。
役立つショートカット
描画色で塗りつぶす option + delete
背景色で塗りつぶす ⌘ + delete
次に、『ブラシ』ツールを選択し、『野花(散乱)』ブラシに変更します。
※ブラシの種類に『野花(散乱)』がない場合は、『ブラシプリセット』パネルを表示し、パネルメニューから『特殊効果ブラシ』を選択し、追加してください。
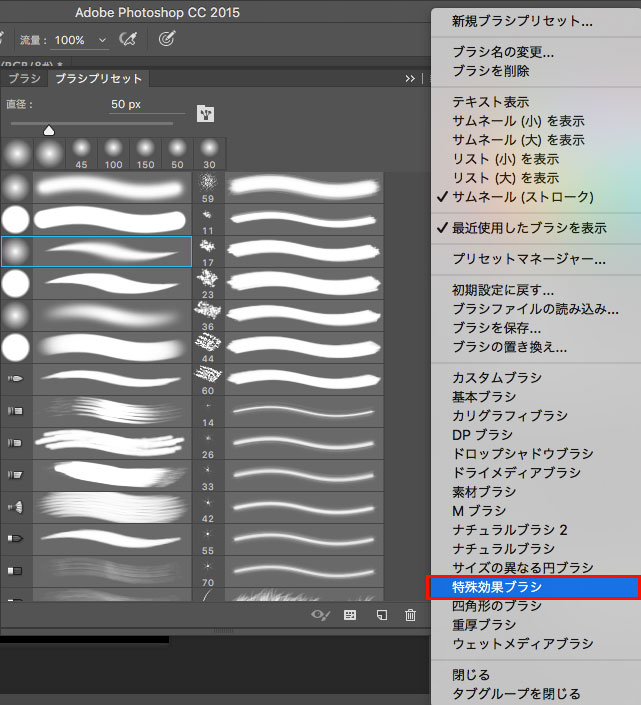
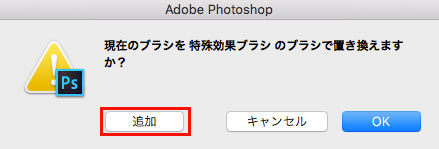
『野花(散乱)』を選択します。描画色はホワイトにしてください。
※任意でブラシサイズは調整してください。ここでは、デフォルトの『45px』で設定しています。
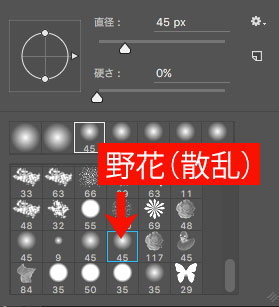
自分の作りたい炎の形を描いていきます。
こんな感じに描いてみました↓
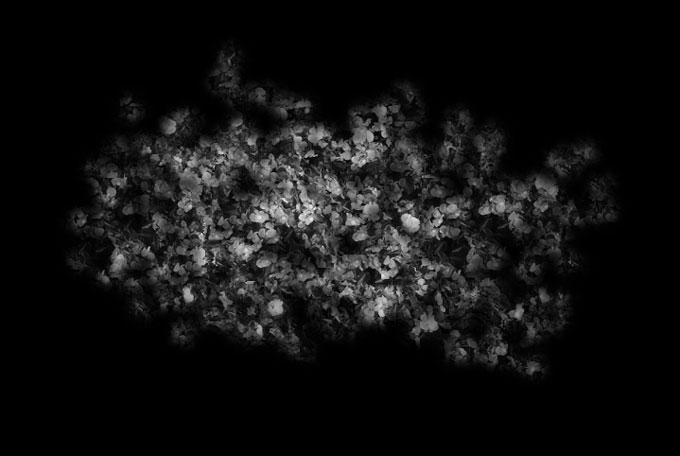
とりあえずこれで第一工程は終了です。
②『グラデーションマップ』調整レイヤーを適用
先ほど作成したレイヤーに『グラデーションマップ』調整レイヤーを適用していきます。
レイヤーパネルから、『塗りつぶしまたは調整レイヤーを新規作成』をクリックして『グラデーションマップ』を選択します。
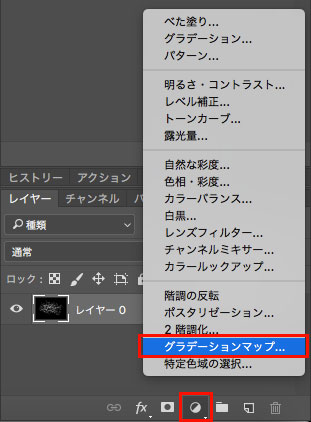
『属性』パネルが表示されます。
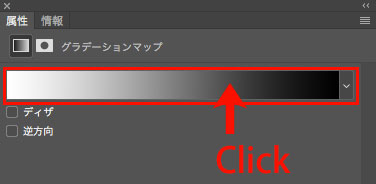
『グラデーションエディター』ダイアログを表示し、新規グラデーションを作成します。
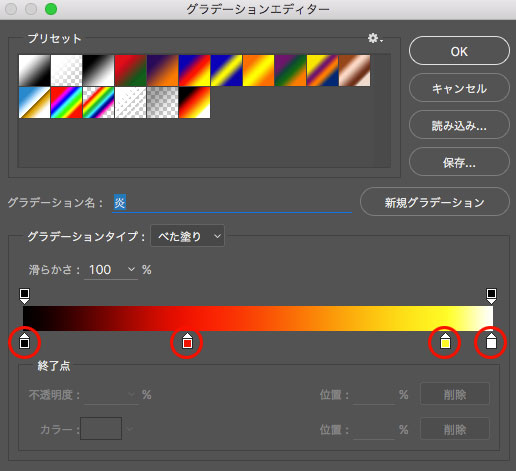
分岐点を4つ用意して、黒→赤→黄→白となるように各スライダーの色を調整します。各スライダーの位置は上の画像のように調整すると綺麗に仕上がります。
※『グラデーションマップ』は画像の明暗に応じて、設定したグラデーション色に変更します。この設定をした場合、画像のシャドウ→ハイライト部分にかけて黒→赤→黄→白で色が変わります。
『グラデーションマップ』調整レイヤー適用後の画像がこちら↓
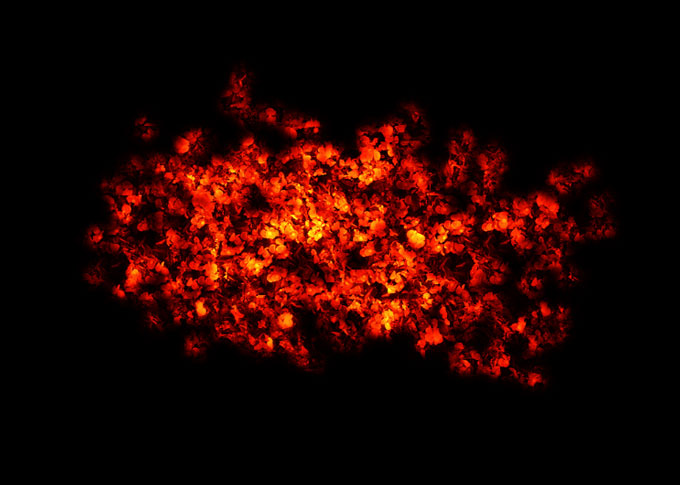
一気に炎らしくなりましたね!
③『指先』ツールで炎の動きを出す
次に、『指先』ツールを使って炎らしい動きを表現していきます。
『レイヤー』パネルから、『指先』ツールを選択し、『ソフト円ブラシ』に設定します。
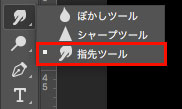
表現したい炎の動きや大きさに合わせて、ブラシサイズを調整し、動きを表現したい部分をドラッグして調整していきます。先端の炎
こんな感じです↓
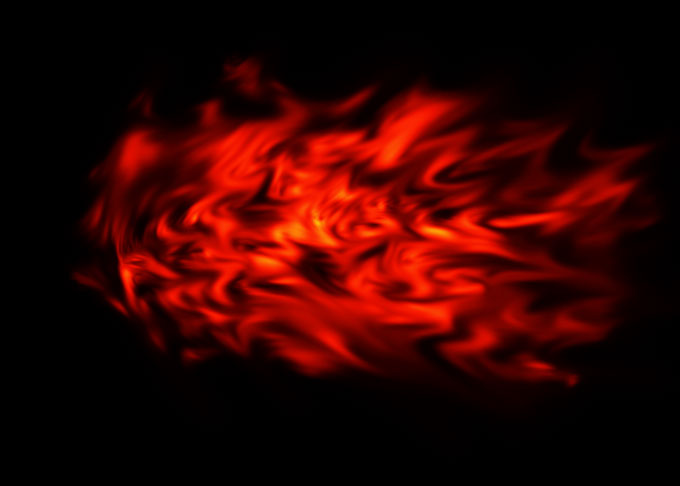
炎の動きを表現できました。
次に、炎のハイライト部分を『描画色:ホワイト』の『ソフト円ブラシ』で描いていきます。
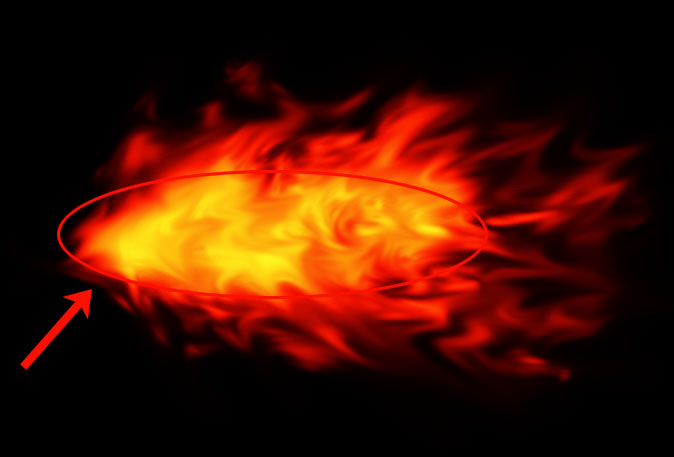
炎の中心部分を『ブラシツール』を使って描き、再度『指先』ツールで動きを出していきます。
これでリアルな炎を自作で作成することができました。
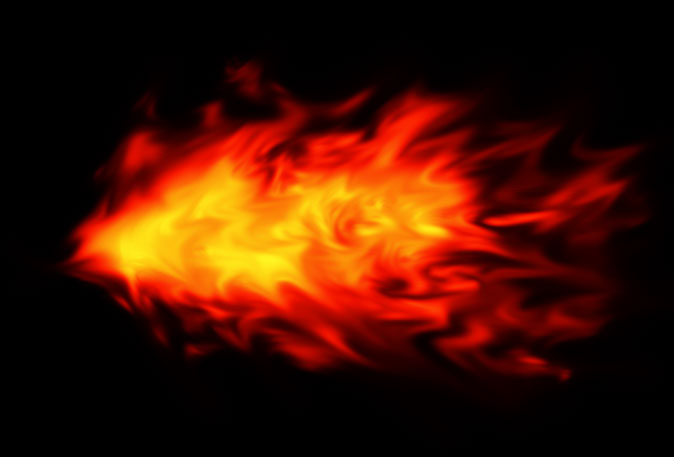
今回、炎を黒背景の上に描いて作成したため、他の画像に合成する際は、合成したい画像の上に持ってきて描画モードを『スクリーン』に変更するだけで炎部分のみ綺麗に合成することができます。
描画モード『スクリーン』については以下の記事を参考にしてください↓
参考 【Photoshop】代表的な描画モードについて
例えば、以下の画像に作成した炎を合成したいと思います。

作成した炎の画像は調整レイヤーが適用されているため、移動する前に『結合』しておくと調整が楽になります。
役立つショートカット
レイヤーの結合 ⌘ + E
炎画像を移動して、描画モードを『スクリーン』に変更したら完成です。

リアルな炎を作成し、合成することができました!
また、グラデーションの色を変えることで様々な色の炎に変更できます。
サーモグラフィのような組み合わせ↓
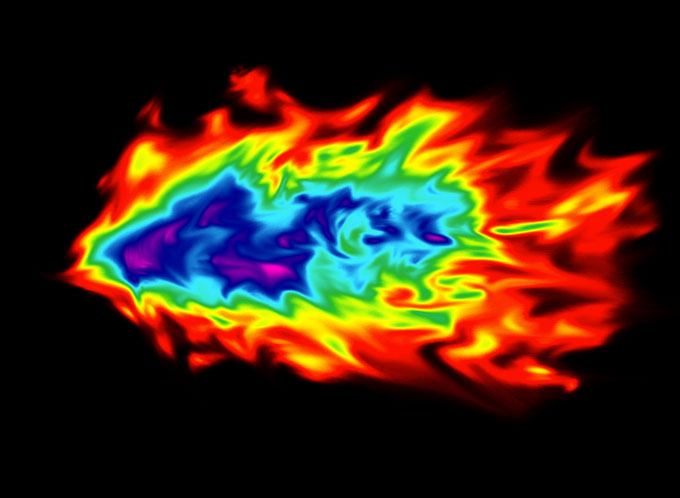
この方法を使えば、素材画像に頼らずに様々な形の炎が自分で簡単に作ることができます。慣れないうちは炎の動きを出す調整などが少し難しいですが、慣れてくると自分のイメージ通りの炎を自作できると思います。是非お試しください!!
