おはようございます♪
ゴールデンウィークも終わってしまいましたが、まだまだ休みボケが取れないZヤマです・・・。結局ゴールデンウィークもあまりブログを更新できませんでした。継続って難しいですね。
本日は、意外と知られていないHDRについて紹介したいと思います。また、Photoshopを使って写真をHDR風に加工する方法も合わせて紹介していきます。
HDRとは??
HDR(Hign Dynamic Range)の略称です。そもそもカメラに詳しい方以外は、ダイナミックレンジ(Dynamic Range)すらちんぷんかんぷんだと思います。僕もそうでした。ダイナミックレンジとは、最も明るい部分と暗い部分の範囲のことです。例えば、カメラで明暗がハッキリした被写体を撮影したとします。そうした場合、写真を確認したら明度が高い部分は白トビしてしまった。あるいは、明度が低い部分は黒つぶれしてしまったという経験があると思います。このような問題を解決する手法がHDRです。HDRは、明るさの異なる複数の画像を組み合わせることで、その範囲内でコントラストを最大にすることができます。最近では、iPhoneのアプリでもHDR機能がついたものもありとても身近になりましたね。一度使ってみると、違いがハッキリわかるかもしれないです。
HDR写真例



どれも明と暗の良い部分を両方持った、コントラストのある印象的な写真ですね。
通常、HDR写真を作成するには、明度の異なる複数枚の写真を用意して合成していかなければいけません。しかし、PhotoshopにはこのようなHDR写真に簡単に加工できる『HDRトーン』という機能があります。今回はこの『HDRトーン』を使って簡単にHDR風な写真に加工する方法も紹介していきます。
HDR風な写真の加工方法
今回はこちらの写真をHDR風に加工していきます。

メニューから、『イメージ』>『色調補正』>『HDRトーン』を選択し、『HDRトーン』ダイアログを表示します。
あとは、プレビューを見ながら以下の順番で各項目を設定していくと上手に加工することができます。
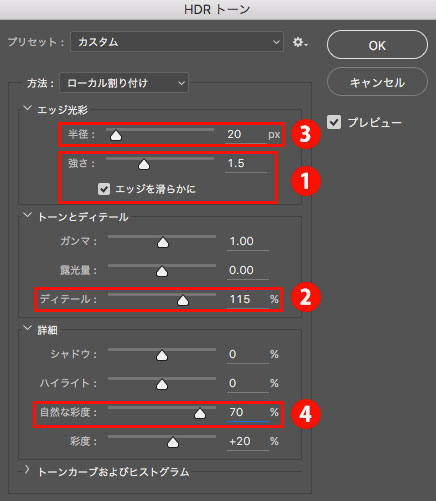
①『強さ』
『エッジを滑らかに』にチェックを入れて、『強さ』を設定していきます。『強さ』の項目で、エッジ光彩の強さを設定します。この数値が大きいとエッジ部分の光彩(ぼけ)が大きくなります。
※ここでは『強さ:1,5』で設定しています。
②『ディテール』
この項目を設定することでエッジが強調されてハッキリしたHDR風の写真にすることができます。この数値の調整で写真の印象が大きく変わるため、プレビューを確認しながら細かく調整してください。
※ここでは『ディテール:115%』で設定しています。
③『半径』
この項目では、明るい部分と暗い部分をぼけさせる大きさ(半径)を調整できます。『強さ』と同様で写真のぼけがある場合はこの項目を少しずつ調整してください。
※ここでは『半径:20px』で設定しています。
④『自然な彩度』
この項目は上記の設定を行った後、最終調整でプレビューを確認しながら調整してください。上記の設定項目で調整したが、まだ写真に不自然な印象がある場合は調整してください。『自然な彩度』を調整することで写真を自然になじませることができます。不要な場合は設定する必要はありません。
※ここでは『彩度:70%』に設定しています。
加工後の写真

加工前の写真

加工前の写真と比べると印象がまるで違いますね。コントラストがハッキリしたHDR風の写真に加工することができました。作業的には『HDRトーン』機能を使うだけなので、『HDRトーン』ダイアログの各項目の意味と理解するだけで簡単に加工することができます。是非お試しください!!
