おはようございます!
建国記念日で仕事がお休みなのでブログを更新します♪
今日のブログは、Photoshopを使い料理写真に湯気を合成してより美味しそうにみせる方法を紹介します。インスタやブログで料理の写真をよくアップする方は、今回紹介する方法を使ってちょっと工夫するだけで、より美味しそうな写真をアップすることができると思います。
それでは早速紹介していきます。今回使用する画像はこちらです。

①新規レイヤーを作成
メニューから、『レイヤー』>『新規』>『レイヤー』を選択して『新規レイヤー』ダイアログを表示します。
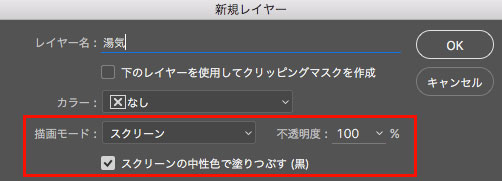
レイヤー名を任意で設定し、描画モードを『スクリーン』、『スクリーンの中性色を塗りつぶす(黒)』にチェックを入れ、OKをクリック
新規レイヤーが作成されます。
②湯気を合成する
①『雲模様1』フィルターを適用
ここでは、以前雲を合成した時に紹介した『雲模様1』フィルターを使用していきます。
【参考】【Photoshop】空の写真に雲を綺麗に合成する方法
メニューから、『フィルター』>『描画』>『雲模様1』を選択して、先ほど作成したレイヤーに『雲模様1』フィルターを適用します。
※フィルターを適用する前に、描画色と背景色を初期設定に戻しておいてください。


まだまだ湯気とは言えませんね!笑
ここから調整していき、湯気のように加工していきます。
②『極座標』フィルターを適用
メニューから、『フィルター』>『変形』>『極座標』を選択
『極座標』ダイアログが表示されます。
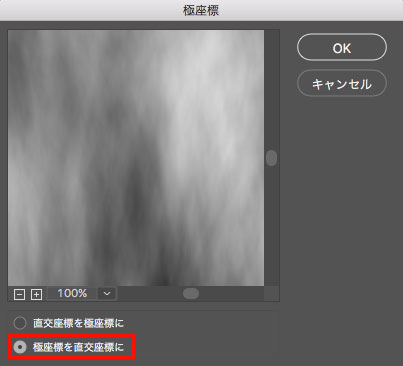
『極座標を直交座標に』にチェックを入れ、OKをクリック
③『波形』フィルターを適用
次に、メニューから、『フィルター』>『変形』>『波形』を選択
『波形』ダイアログが表示されます。
下記設定を目安に、プレビュー画面を見ながら各項目を設定してください。
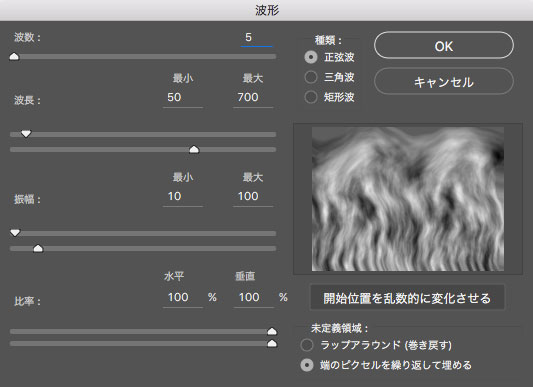
『波形』フィルター適用後がこちらです。

だんだん湯気らしくなってきました!
④湯気の量と濃さを調整
次に、レベル補正でシャドウと中間値を調整していきます。
メニューから、『イメージ』>『色調補正』>『レベル補正』を選択
『レベル補正』ダイアログが表示されます。
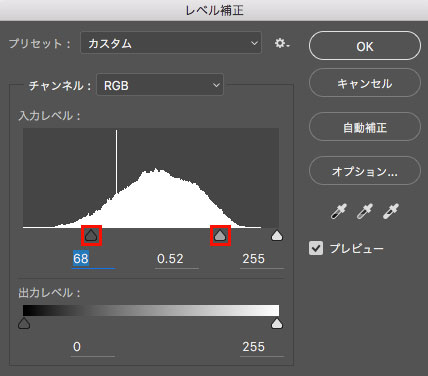
シャドウと中間値のスライダーを動かして、湯気を調整します。シャドウスライダーで湯気の量を、中間値スライダーで湯気の濃さを調整できます。画像に合わせて量を調整してください。
調整できたら、OKをクリック

湯気の量と濃さを調整できました。
⑤湯気の位置を調整
次は、湯気の位置を調整していきます。
メニューから、『編集』>『自由変形』を選択
湯気の位置をお好みで調整していきます。湯気の量が足りない場合は、湯気レイヤーを複製して調整してください。
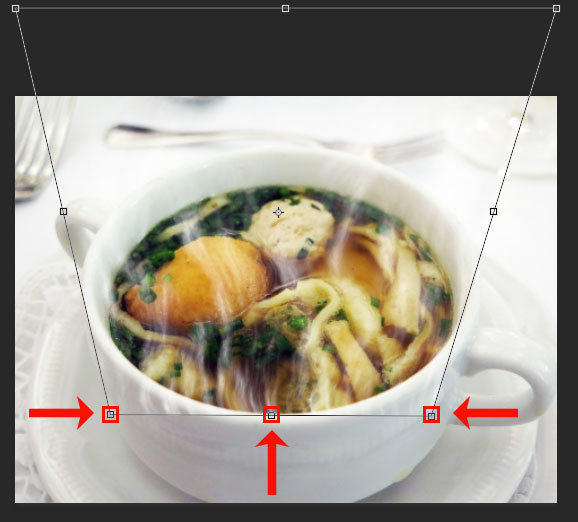
⑥不要な部分を消す
最後に『ブラシ』ツールで不要な部分を消したら完成です。
『描画色:ブラック』に設定し、ブラシの形状と直径を画像の大きさに合わせて調整してください。湯気レイヤーは描画モードが『スクリーン』なので、ブラックで塗っていくことで不要な部分を消すことができます。
全体を調整した後の画像がこちら

【加工前】

背景が白い画像を使ってしまったのであまり湯気が目立ちませんが(笑)、加工前と比べると湯気がある方がより美味しそうに見えますね!インスタやブログに使う料理写真に一手間を加えて、より美味しそうな料理写真をアップしてみてください。是非お試しあれ♪
