本日は、『トーンカーブ』調整レイヤーを使って、色の偏った画像を補正する方法を紹介します。画像がどの色に偏っている場合は、どのように補正したらいいのかなどの疑問を解決していきたいと思います。
今回はこちらの赤みがかっている画像を例に紹介していきます。

それでは早速すすめていきます。
①明るさ・コントラストを調整
この画像は少し暗いので明るさ・コントラストを調整していきます。以前の記事(色調補正の基本手順)でも紹介しましたが、色調補正の基本的な手順として明るさ・コントラストをまず修正するようにしてください。理由は、明るさ・コントラストを修正すると大幅に色調が変わることがあるためです。
メニューから、『レイヤー』>『新規調整レイヤー』>『トーンカーブ』を選択
新規調整レイヤーが作成されます。
『属性 』パネルを表示して、明るさ・コントラストの修正を行っていきます。
まず、ヒストグラムを確認します。
ヒストグラムとは、画像に存在するすべてのピクセルの明るさの情報をグラフ化したものです。横軸が『明るさ』、縦軸が『その明るさのピクセルが分布する量』を表します。
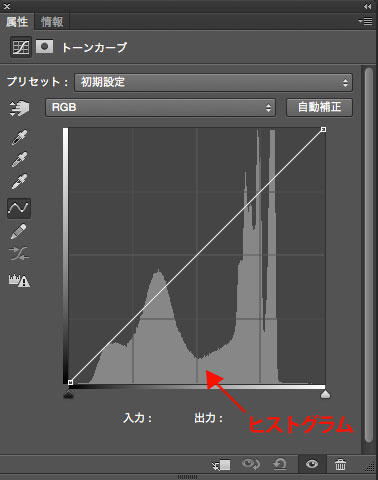
この画像では、シャドウ部とハイライト部が不足しているので、ヒストグラムの端を目安にカーブの両端をドラッグして内側へ移動させます。
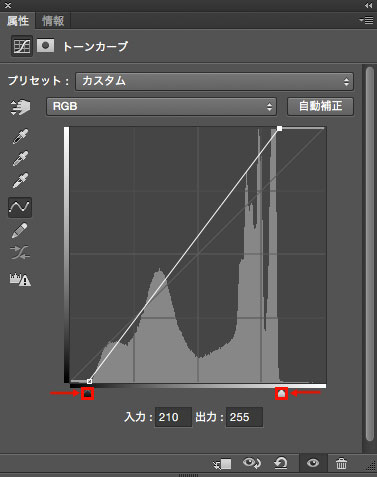
もう少し画像のコントラストを出すために、トーンカーブを『S字カーブ』にしていきます。
※『トーンカーブ』の使い方を参考にしてください。
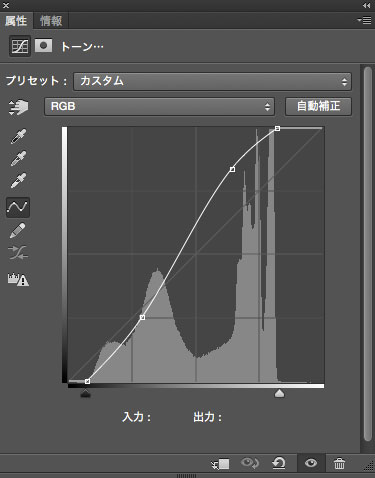
明るさ・コントラストの修正は完了です。

②色調を調整
少し赤みがかった色を相殺していきます。
色の偏りを調整する際に、以下の表を参考にしてください。
様々な色の偏りへの対策
| 色味 | 対策 |
| レッドに偏っている | レッドを弱める(グリーンとブルーを同時に強めても可能) |
| イエローに偏っている | ブルーを強める(グリーンとレッドを同時に弱めても可能) |
| グリーンに偏っている | グリーンを弱める(ブルーとレッドを同時に強めても可能) |
| シアンに偏っている | レッドを強める(グリーンとブルーを同時に弱めても可能) |
| ブルーに偏っている | ブルーを弱める(グリーンとレッドを同時に弱めても可能) |
| マゼンダに偏っている | グリーンを強める(ブルーとレッドを同時に弱めても可能) |
今回の画像はレッドに偏っているため、レッドを弱めていきます。
『チャンネル』を『レッド』に変更して、中心部を下方向に移動させます。
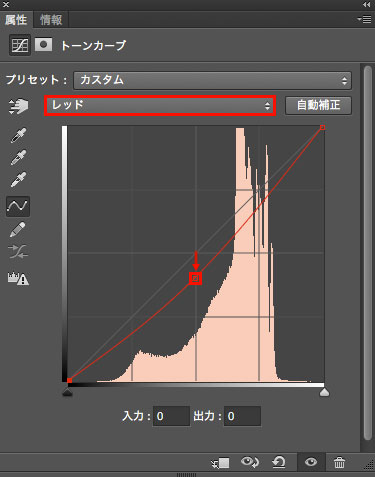
これで画像の赤みを取り除くことができました。

補正前

以上が、『トーンカーブ』で色の偏った画像を補正する方法になります。基本的な補正方法を理解すれば、どのような偏りも簡単に補正できるようになります。どの色に偏っているときは、どの色を弱くまたは強くするのかはじめは覚えるのが難しいと思いますが、色調補正を覚える上で非常に重要な考え方になるので覚えていきましょう!!
