本日は、『Photoshop』で画像サイズを変更する方法を紹介します。画像が大きすぎるため、任意のサイズに変更したい場合などに利用できます。Web制作の場面では、非常に使用頻度が高く基本となる作業です。Web初心者の方は是非この機会に覚えましょう!!
それでは紹介していきます。
①『画像解像度』ダイアログを表示
※前回紹介した画像サイズを調べる方法を参考にしてください。
『画像解像度』ダイアログが表示されました。
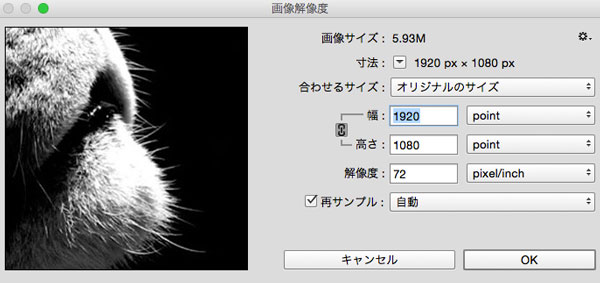
②ダイアログで必要項目を入力
今回はこの画像を半分のサイズに変更していきます。
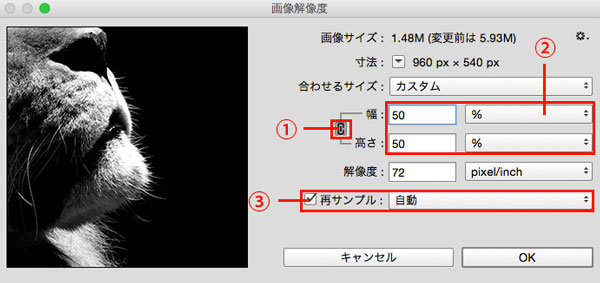
①『鎖』アイコンをクリックして有効にする
②『幅』と『高さ』の単位を『%』に変更し、『50』と入力する
※ここでは画像サイズを半分にしたいため、50%を入力する。
③『再サンプル』にチェックを入れ、『自動』を選択
全ての入力が完了したら、『OK』をクリック
画像サイズが半分になります。
以上が、画像サイズを変更する方法になります。非常に簡単でしたね!
以下に、『画像解像度』ダイアログの設定項目について簡単に紹介します。是非参考にしてください!
『画像解像度』ダイアログの設定項目
| 項目 | 内容 |
| スタイルを拡大・縮小 | 画像の拡大・縮小に合わせて効果も拡大・縮小します。 ※レイヤースタイルなどを使用している場合に有効です。 |
| 鎖アイコン | 『鎖』アイコンを有効にすることで、画像の縦横比を固定できます。 ※『再サンプル』にチェックが入っている場合のみ使用できます。 |
| 再サンプル | チェックを入れた状態で画像のサイズ変更をした場合、実際の画像サイズが変更されます。 |
| 自動 | 画像とリサイズの内容を考慮して、自動的に最適な方法が選択されます。 |
| ディテールを保持(拡大) | 拡大に最適な方法です。『ノイズを軽減』スライダーが表示され、拡大時のノイズを軽減することができます。 |
