おはようございます♪
やっと寒さも落ち着いて少しずつ過ごしやすくなってきましたね。そのかわり花粉症に悩まされる今日この頃ですが・・・。w
今日は、Photoshopでワンランク上の影のつけ方を紹介していきます。ドロップシャドウなどのレイヤー効果でも影は表現できますが、合成した際に違和感が出てしまうことがあります。今回紹介する方法を使えば、もう少し調整の幅が広がりより自然に合成することができます。
今回は以下の2枚の画像を合成していきます。

切り抜き画像
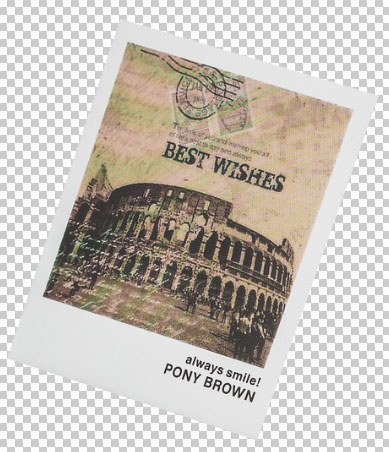
それでは手順を紹介していきます!
①切り抜き画像を移動
切り抜き画像を合成したい画像に移動します。移動したら大きさや位置を『自由変形』などを使って任意で調整します。ショートカットは⌘+T(Mac)、またはCtrl+T(Windows)です。

まだ影がなく不自然な感じですね。これから影をつけていきます。
②影になるレイヤーを作成
まず新規レイヤーを作成します。次に、切り抜き画像を利用して選択範囲を作成し、選択範囲をブラックで塗りつぶします。
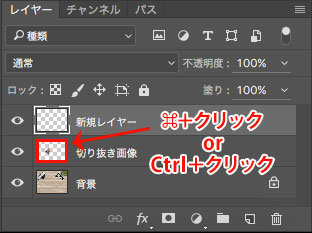
切り抜き画像のサムネイルを⌘+クリック(Mac)、もしくはCtrl+クリック(Windows)します。すると、切り抜き画像の形に沿って選択範囲が作成されます。この状態で、新規レイヤーをブラックで塗りつぶします。
※ここでは新規レイヤーを影という名前に変更しておきます。
影のレイヤーを作成したら、切り抜き画像の下にレイヤーを移動しておきます。
③影と切り抜き画像を調整する
今回の影を作る方法はここがミソになります。
①影を変形
影レイヤーを選択した状態で、メニューから『編集』>『変形』>『ワープ』を選択し変形していきます。元の形に沿って、少し影を出すように変形していきます。
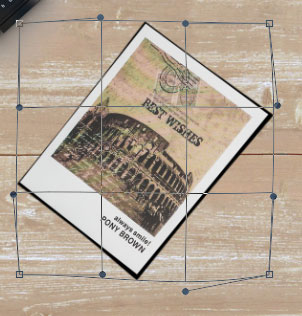
次に切り抜き画像のコントラストを調整していきます。
②切り抜き画像のコントラストを調整
自然に見えるように切り抜き画像のコントラストを下げます。切り抜き画像を選択した状態で、メニューから『イメージ』>『色調補正』>『明るさ・コントラスト』を選択して『明るさ・コントラスト』ダイアログを表示して調整していきます。
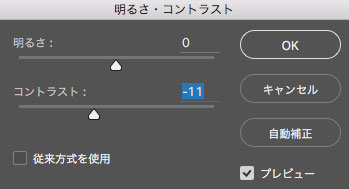
ここでは、『コントラスト:-11』で設定しています。プレビューにチェックを入れて、画像に合わせて調整してください。
③影の最終調整
影にぼかしを入れたり、不透明度を調整していきます。
再び影レイヤーを選択した状態で、メニューから『フィルター』>『ぼかし』>『ぼかし(ガウス)』を選択し、『ぼかし(ガウス)』ダイアログを表示して調整していきます。
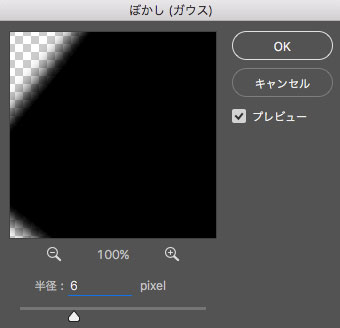
ここでは、『半径:6pixel』に設定しています。これもプレビュー画面を見ながら任意で調整してください。
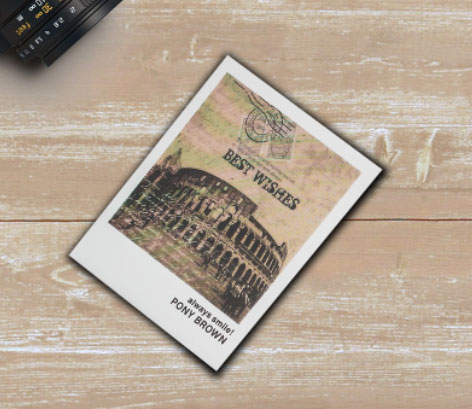
塗りつぶした黒塗り部分がぼけて、影っぽくなってきました。しかし、まだくっきりしすぎているのでレイヤーの『不透明度』を調整していきます。
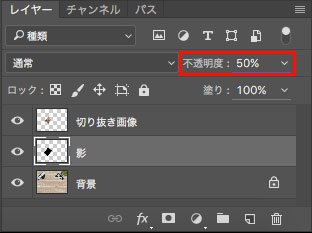
周りの影の濃さを確認しながら、影レイヤーの不透明度を調整します。
※ここでは『不透明度:50%』に設定しました。
最後に『移動』ツールで影レイヤーの位置を微調整したら完成です。

とても自然に合成できたと思います。この方法で影を作ると、ドロップシャドウを使うよりも調整しやすいと思うのでオススメです。是非一度お試しください!!
