本日は、Photoshopの『グラデーション』ツールの基本的な使い方について紹介します。『グラデーション』ツールを使うことで、様々なパターンのグラデーション加工をすることができます。Photoshopには複数のプリセットも用意されているため、初心者の方でも簡単に操作できます。
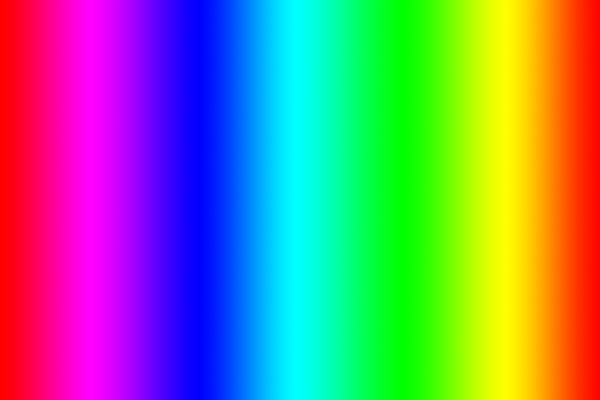
それでは紹介していきます。
①『グラデーション』ツールを選択し、各種設定
ツールパネルから『グラデーション』ツールを選択
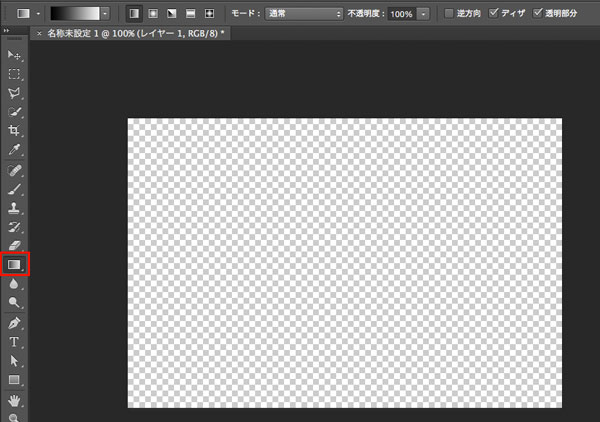
次に、オプションバーの各種設定をしていきます。
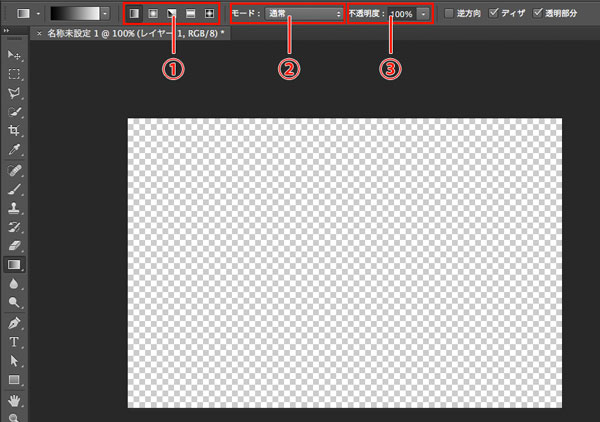
①『形状』
グラデーションの形状を設定できます。
②『モード』
グラデーションを適用させる描画モードを設定できます。
③『不透明度』
不透明度を設定できます。
②『グラデーションエディター』の設定
『グラデーションエディター』を選択します。
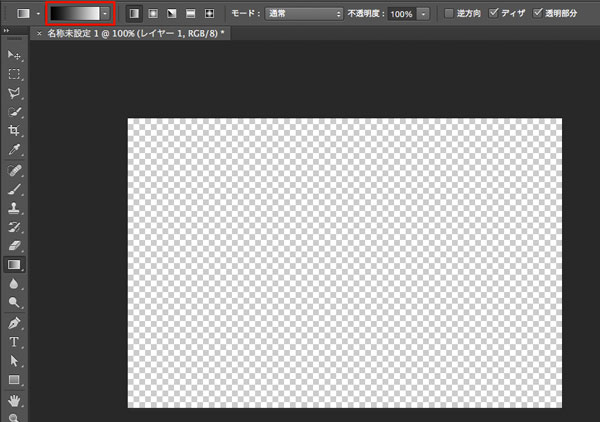
『グラデーションエディター』ダイアログが開きます。
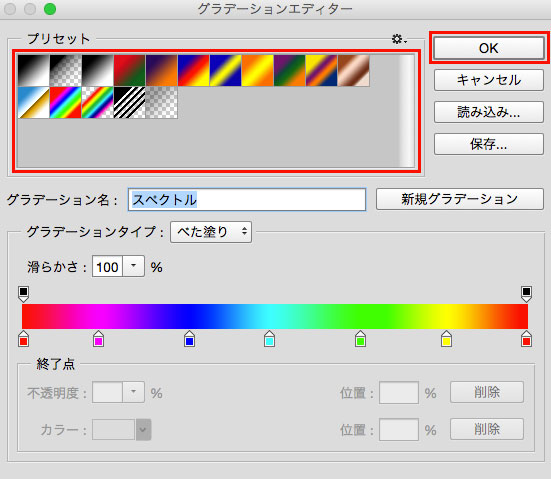
任意のプリセットを選択し、『OK』をクリック
※ここでは『スペクトル』を選択
③グラデーションで塗りつぶす
『レイヤー』パネルで、塗りつぶしたいレイヤーを選択しておきます。
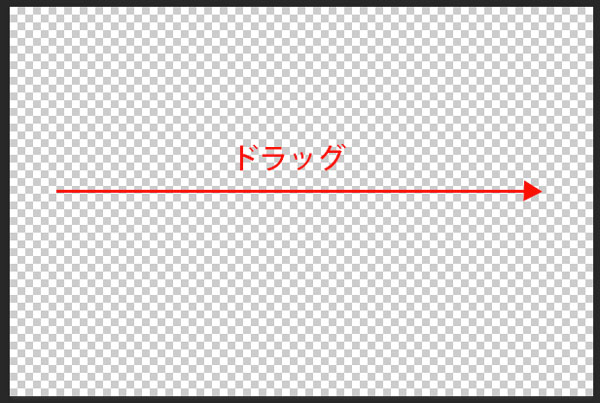
選択していたレイヤーがグラデーションで塗りつぶされました。
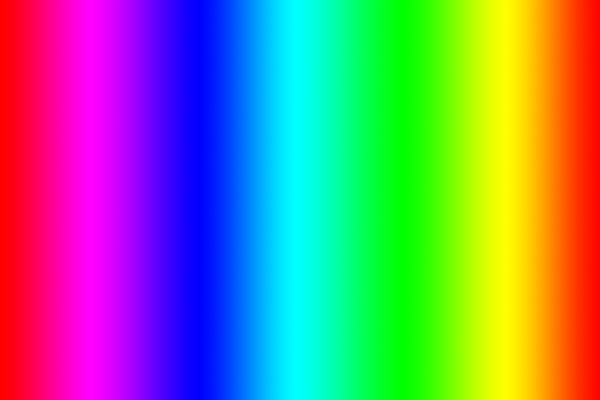
④グラデーションの調整
『グラデーションエディター』ダイアログでグラデーションの色やカラー分岐点を調整できます。
※ここではわかりやすいように、『青、赤、イエロー』のプリセットを選択しています。
①グラデーションの色を変更
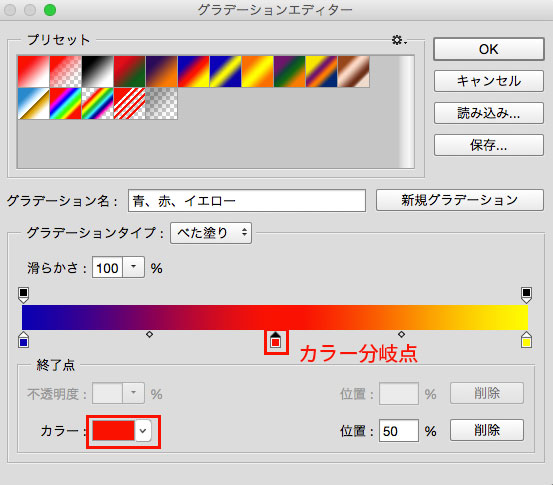
『カラー分岐点』をダブルクリック、もしくは『カラー分岐点』を選択した状態で『カラー』部分をクリックすることで選択している『カラー分岐点』の色を変更できます。また『カラー分岐点』を横にドラッグすることで位置を調整できます。
②『カラー分岐点』の追加・削除
『カラー分岐点』の追加
『カラー分岐点』のない部分をクリックすることで、『カラー分岐点』を追加できます。
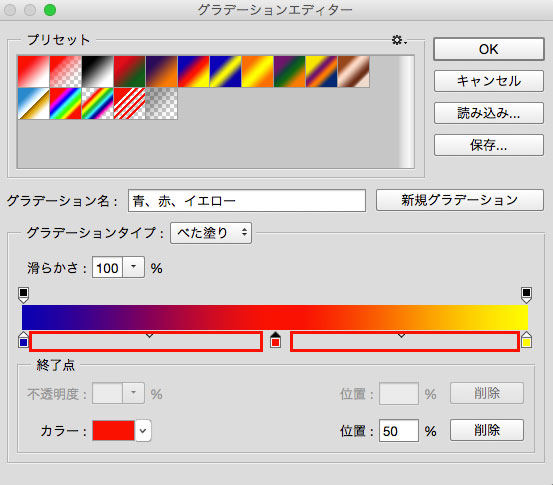
『カラー分岐点』の削除
任意の『カラー分岐点』を選択し『削除』をクリックすることで、『カラー分岐点』削除できます。
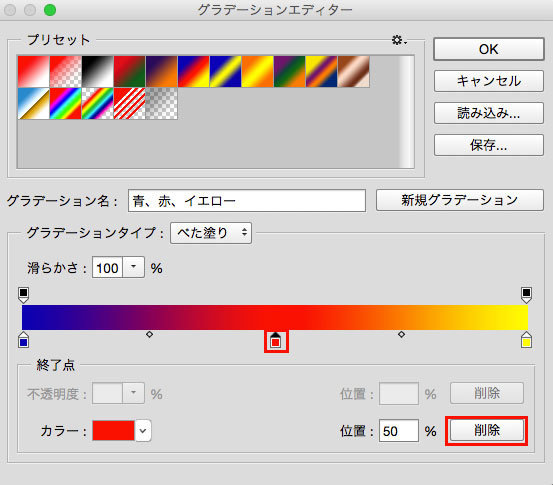
③『中間点』の調整
『カラー分岐点』同様、『中間点』もドラッグして移動することができます。
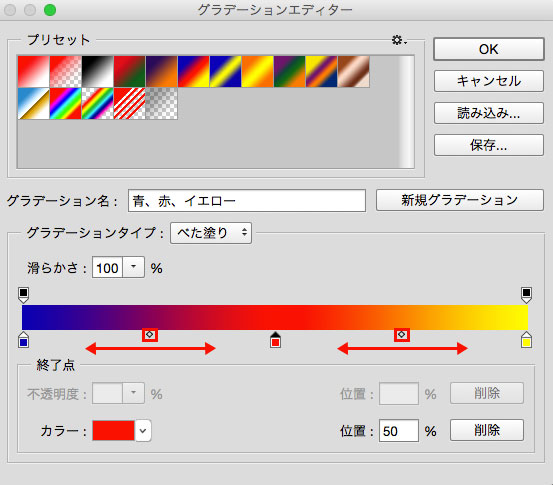
以上が、Photoshopの『グラデーション』ツールの基本的な使い方になります。『グラデーション』ツールを使いこなし、画像加工の幅を広げましょう!!
