おはようございます!
もう少しでゴールデンウィークですね♪
と言っても全く予定は決まっていませんが・・・。出かけてもどこも人が多いと思うので、僕は家でブログを書いたり、映画を観て過ごしたいと思います。
今日は、誰もが一度は撮ったことがあるだろう夜景写真にアレンジを加えておしゃれに加工する方法を紹介したいと思います。
今回は夜景スポットとしてとても有名な上海の夜景画像を使っていきます。

それでは手順を紹介していきます。
①夜景の輝きにメリハリをつける
まず、『描画モード:オーバーレイ』を使用して、夜景の輝きにメリハリを出します。描画モードについては以前紹介したので参考にしてください。
参考 【Photoshop】代表的な描画モードについて
①新規レイヤーを作成
フィルターをかけていくので、背景画像を複製して『オーバーレイ』というレイヤーを作成します。
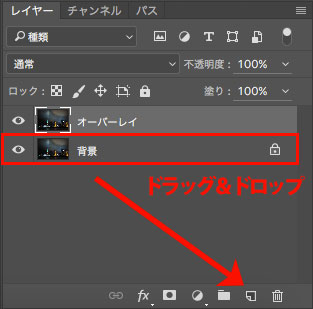
②『明るさの最大値』フィルターを適用
次に『明るさの最大値』フィルターを使用して夜景の輝きを調整していきます。
『オーバーレイ』レイヤーを選択した状態で、メニューから『フィルター』>『その他』>『明るさの最大値』を選択し、『明るさの最大値』ダイアログを表示し調整していきます。
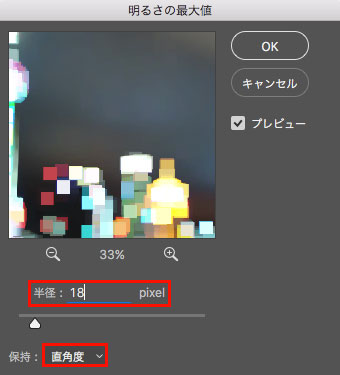
画像サイズに合わせてプレビュー画面を確認しながら、任意の数値を入れて調整していきます。
※ここでは、『半径:18pixel』、『保持:直覚度』で設定しています。後で『描画モード:オーバーレイ』を適用し『不透明度』も調整していくレイヤーなので、少し大げさに数値を設定しても問題ありません。
こんな感じです。

③『ぼかし』フィルターを適用
続いて、『オーバーレイ』レイヤーに『ぼかし』フィルターを適用していきます。
メニューから、『フィルター』>『ぼかし』>『ぼかし(移動)』を選択して、『ぼかし(移動)』ダイアログを表示し調整していきます
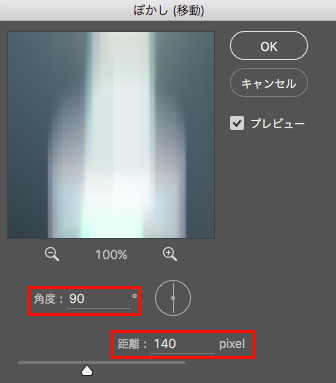
ここでも先程と同様に、少し大げさな数値を設定します。
※ここでは、『角度:90°』、『距離:140pixel』で設定しています。
さらに、『ぼかし(ガウス)』フィルターも適用していきます。
メニューから、『フィルター』>『ぼかし』>『ぼかし(ガウス)』を選択し、『ぼかし(ガウス)』ダイアログを表示します。
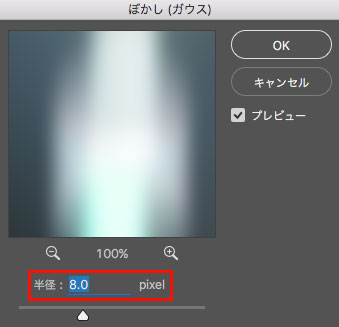
画像サイズに合わせて『半径』の数値を調整してください。
※ここでは、『半径:8pixel』で設定しています。
④『描画モード:オーバーレイ』、『不透明度』を適用
『レイヤー』パネル上で、『描画モード:オーバーレイ』に変更し、『不透明度:40%』に変更します。
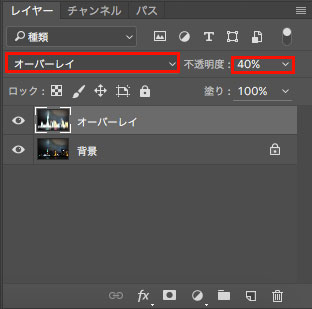
『描画モード:オーバーレイ』を適用したことで、明るい部分はより明るくなり、暗い部分はより暗くなり、夜景の輝きにメリハリが出ます。
ここまでの加工を施した画像がこちら。
加工後

加工前

ここまでの加工で、夜景の輝きをより輝かせ、画像全体の明暗のメリハリを調整しました。
②水面の輝きを作成
次に、夜景画像の醍醐味である水面の輝きを作成していきます。
①新規レイヤーを作成
『レイヤー』パネル上で、『新規レイヤーを作成』をクリックし、『水面の輝き』というレイヤーを作成します。
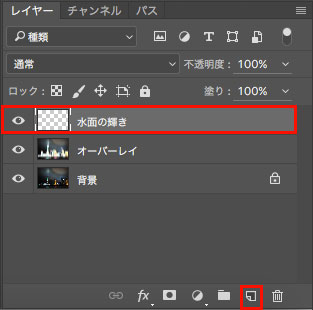
②水面部分にぼかしのある選択範囲を作成
水面部分にぼかしのある選択範囲を作成していきます。
ツールパネルから、『多角形選択』ツールを選択し、オプションパネルの『ぼかし』に任意の数値を設定し水面部分に選択範囲を作成していきます。
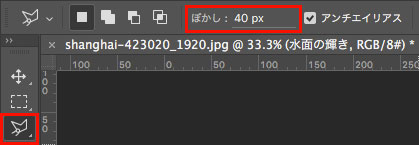
こんな感じで水面に描きたい輝きの形を選択範囲で作成していきます。

選択範囲を作成したら、選択範囲で囲んだ部分を『ホワイト』で塗りつぶし、『水面の輝き』レイヤーの『不透明度』を任意で調整します。
※ここでは『不透明度:70%』に設定しています。
【ショートカット】
・描画色で塗りつぶす
option+delete
・背景色で塗りつぶす
⌘+delete
こんな感じになりました。

③画像をモノクロにする
次に画像全体をモノクロカラーにしていきます。
『レイヤー』パネル上で、『塗りつぶしまたは調整レイヤーを新規作成』>『チャンネルミキサー』を選択して、『属性』パネルを表示し各項目を設定していきます。
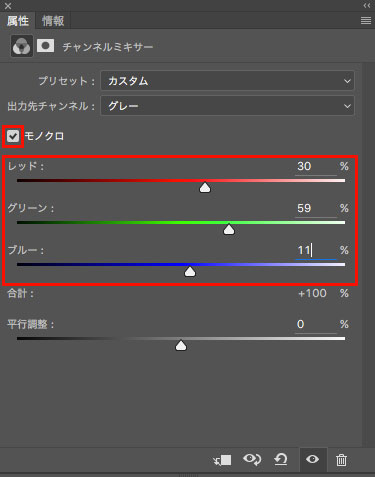
もっとも基本的なモノクロカラーにしていきます。『モノクロ』にチェックを入れ、『レッド:30』、『グリーン:59』、『ブルー:11』で設定してください。
参考 【Photoshop】『チャンネルミキサー』で画像をモノクロにする方法
画像がモノクロになりました。

④カラーをのせる
最後にモノクロ画像の上にカラーをのせたら完成です。『ブラシ』ツールなどを使って自身で色をのせてもいいのですが、今回はお手軽にフリー画像を使っていきます。
こちらの画像を使っていきます。
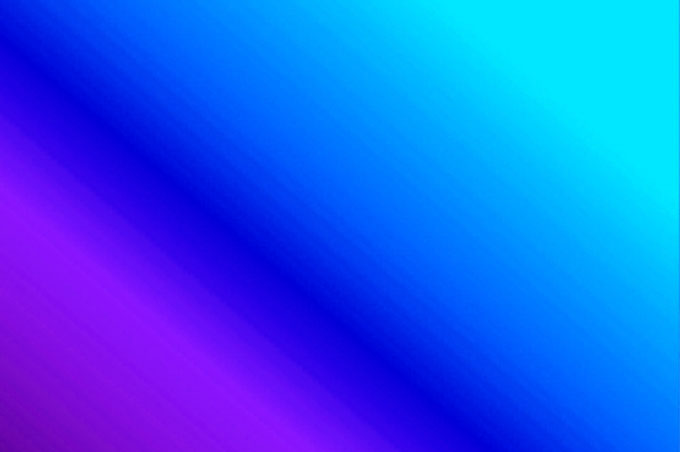
モノクロ画像の上に画像をのせたら、のせた画像を『描画モード:オーバーレイ』に変更します。これでモノクロ画像からカラフルな色になったと思います。目的の色と違った場合は、『色相・彩度』調整レイヤーなどで微調整を行ってください。
最後に、『トーンカーブ』を使って色調補正を行ったら完成です。
加工後

加工前

結構手順的には長くなってしまいましたが、おしゃれでオリジナルの夜景画像にできたと思います。夜景画像をおしゃれにしたい場合は是非こちらの方法をお試しください!!
