おはようございます♪
あなたは、Photoshopの『光彩』というレイヤースタイルの機能をご存知ですか?
この『光彩』という機能を使うことであっという間に画像や文字の周りを美しく光らせることができます。今回は、Photoshopの『光彩』の基本的な使い方とともに、画像、文字、線のそれぞれのレイヤーに対して『光彩』を適用するとどのような印象になるのか紹介していきたいと思います。
光彩の基本的な使い方
このレイヤーマスクを作成した画像を例に紹介していきます。

シーガル(鳥)の周りを選択範囲で囲みレイヤーマスクをしたレイヤーと、黒のベタ塗りのレイヤーの2つのレイヤーを用意しました。
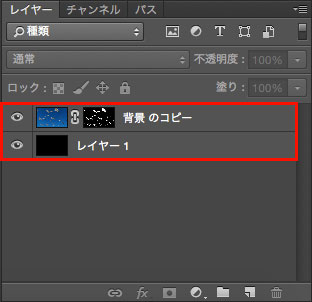
※『光彩』というレイヤースタイルは透明な部分があるレイヤーしか使えないので注意してください。そのため、画像に適用したい場合はレイヤーマスクを作成するか、切り抜き画像を用意してください。
シーガルの周りを『光彩(外側)』を適用して光らせたいと思います。
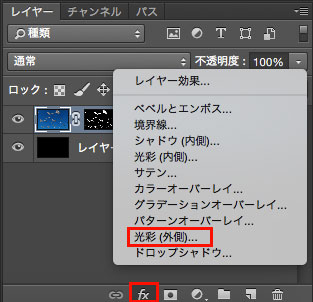
レイヤースタイルを適用したいレイヤーを選択した状態で、『レイヤースタイルを追加』をクリックし、『光彩(外側)』を選択します。
『レイヤースタイル』ダイアログが表示されます。
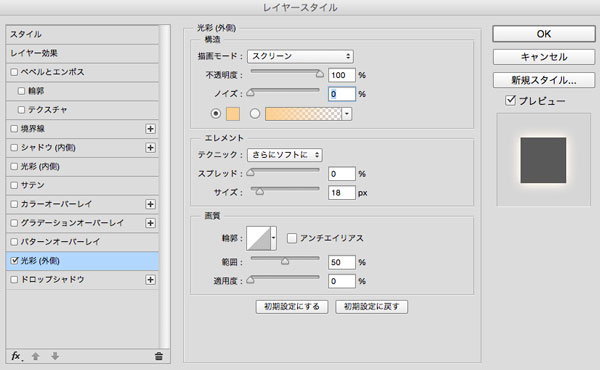
以下の表を見ながら各項目を設定し、プレビュー画面を見ながら調整してください。
レイヤースタイル『光彩(外側)』の基本設定
| 項目 | 内容 |
| ノイズ | 光彩に含むノイズの割合を設定。基本的には0%で問題ありません。 |
| テクニック | 『さらにソフトに』と『精細』の2種類があります。『さらにソフトに』では、大まかにレイヤーの透明部分を縁取ります。『精細』では、レイヤーの形状を反映した光彩になります。 |
| スプレッド | 光彩の最も不透明度が低い範囲を設定します。数値が大きくなるほど、ぼけの少ない加工になります。 |
| 輪郭 | 光彩の光のグラデーション具合をサンプルから選択できます。 |
| 範囲 | 光彩の範囲を設定できます。 |
| 適用度 | 光彩のカラーにグラデーションを使用している場合、グラデーションの開始位置を調整できます。 |
設定が完了したら、『OK』をクリックします。
選択していたレイヤーに『光彩(外側)』が適用されます。
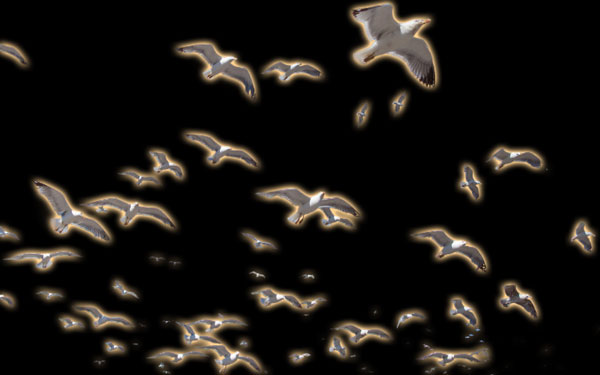
光彩によって、画像の切り抜いた境界線に設定した色の綺麗な光が作成されていると思います。
※この方法では、レイヤースタイルを適用しただけなので、効果を消すだけで簡単に適用前に戻すこともできます。
文字に光彩を適用する
文字のレイヤーにも光彩を適用することができます。やり方は先程と同様です。
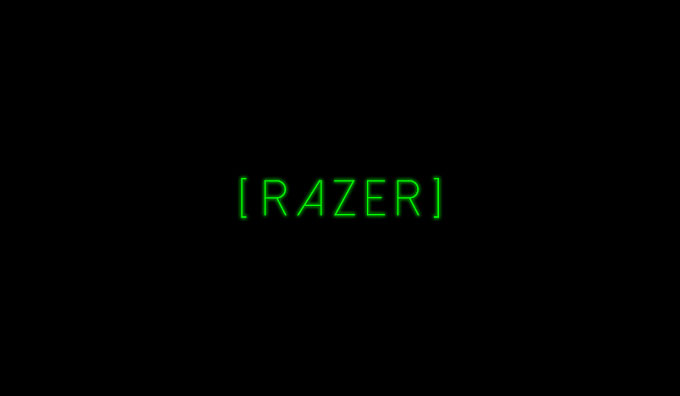
機械的な印象の文字にすることができます。また、ネオンテキストの作成などに光彩が使われることが多いです。
線に光彩を適用する
線に光彩を適用することで、光り輝く美しいラインを表現できます。
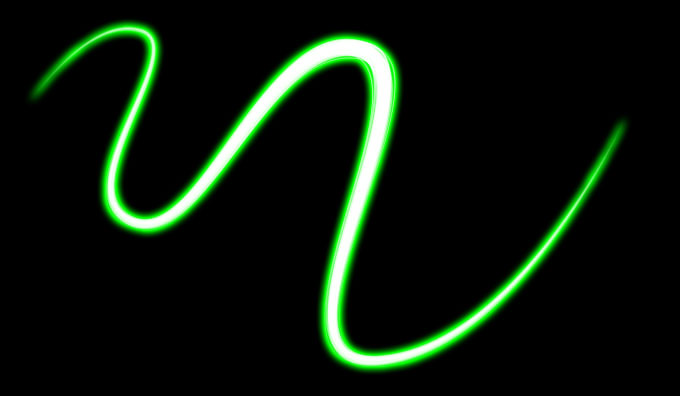
いかがだったでしょうか?
レイヤースタイルの『光彩』を使うことで、あっという間に画像や文字などのレイヤーを光らせることができましたね。今回は光らせるというテーマで『光彩』紹介しましたが、画像やテキストの周りを好みの色でボケさせ、背景に自然に馴染ませる時にも『光彩』は役に立ちます。簡単なわりに非常に便利な機能なので、ぜひ覚えておいてください!
