本日は、『アルファチャンネル』を使った選択範囲の追加と削除を紹介します。また、『現在の選択範囲との共通範囲』などの少し変わった選択範囲の読み込み方法も紹介していきます。
今回もこちらの画像をつかって紹介していきます。

①『新しい選択範囲』
この方法は前回紹介した非常にシンプルなやり方です。アルファチャンネルとして保存した選択範囲をそのまま読み込む方法です。
『⌘』or『Ctrl』を押しながら、任意のアルファチャンネルをクリックするだけです。
※以前の記事(【Photoshop】アルファチャンネルから選択範囲を読み込む方法)を参考にしてください。
②『選択範囲に追加』
『選択範囲に追加』は、画面上の選択範囲にアルファチャンネルに保存している選択範囲を追加することができます。
Macの場合
『⌘』+『Shift』を押しながら、『チャンネル』パネルのサムネイル画像をクリック
Windowsの場合
『Ctrl』+『Shift』を押しながら、『チャンネル』パネルのサムネイル画像をクリック
使用例
パソコン部分の選択範囲(アルファチャンネルに保存してある選択範囲)に、携帯部分の選択範囲(画面上で選択している選択範囲)を追加していきます。
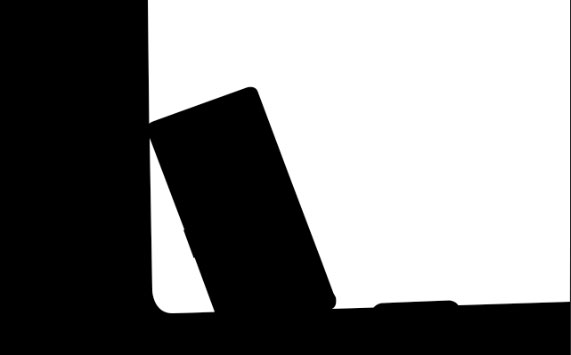
携帯部分の選択範囲を作成します。

『⌘』or『Ctrl』+『Shift』を押しながら、『チャンネル』パネルのサムネイル画像をクリック
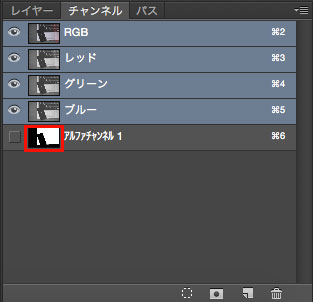
パソコン部分の選択範囲に、携帯部分の選択範囲が追加されました。

②『現在の選択範囲から一部削除』
『現在の選択範囲から一部削除』は『選択範囲に追加』の逆で、現在選択している選択範囲からアルファチャンネルに保存している選択範囲を削除することができます。
Macの場合
『⌘』+『option』を押しながら、『チャンネル』パネルのサムネイル画像をクリック
Windowsの場合
『Ctrl』+『option』を押しながら、『チャンネル』パネルのサムネイル画像をクリック
使用例
パソコン部分に携帯部分を追加した選択範囲(画面上で選択している選択範囲)から、パソコンのキーボード部分の選択範囲(アルファチャンネルに保存してある選択範囲)を削除していきます。
画面上で選択している選択範囲

『⌘』or『Ctrl』+『option』を押しながら、『チャンネル』パネルのサムネイル画像をクリック
※事前にキーボード部分の選択範囲を作成し、アルファチャンネルとして保存しておきました。
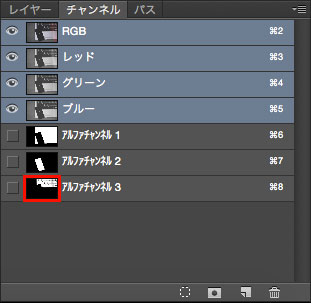
画面上の選択範囲から、キーボード部分の選択範囲が削除されました。

③『現在の選択範囲との共通範囲』
『現在の選択範囲との共通範囲』を利用することで、簡単に目的の部分だけを選択できます。画像の一部分だけ色補正したいときなどに便利です。
Macの場合
『⌘』+『option』+『Shift』を押しながら、『チャンネル』パネルのサムネイル画像をクリック
Windowsの場合
『Ctrl』+『option』+『Shift』を押しながら、『チャンネル』パネルのサムネイル画像をクリック
使用例
キーボードの上半分の色だけを変更していきます。
『多角形選択』ツールなどを使って、キーボードの上半分をおおまかに選択します。

『⌘』or『Ctrl』+『option』+『Shift』を押しながら、『チャンネル』パネルのサムネイル画像をクリック
※事前にキーボード部分の選択範囲を作成し、アルファチャンネルとして保存しておきました。
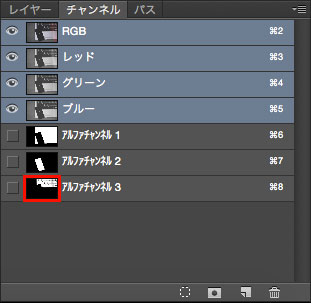
アルファチャンネルに保存しあるキーボード部分の選択範囲と、おおまかに作成したキーボードの上半分の選択範囲の重なる部分が選択範囲となります。

あとは選択範囲の色調などで調整すれば、キーボードの上半分だけ色味を変更することができます。

『アルファチャンネル』から選択範囲を読み込むだけでもいろいろな方法がありました。用途に合わせて、使い分けることで作業効率が上がりますね。
