おはようございます!
本日はタイトル通り、Photoshopを使ってとても簡単なステップで画像をトイカメラ風に加工をする方法を紹介します。
今回使用していく画像はこちら!

関係ないですが、最近は本当に猫人気ですね♪
とっても可愛いですね!
それではトイカメラ風に加工する手順を紹介していきます。
①『彩度』を調整
画像の彩度を上げて全体的に鮮やかにしておきます。
メニューから、『イメージ』>『色調補正』>『色相・彩度』を選択します。
画像を確認しながら、『彩度』を不自然さが出ない程度にできるだけ高い数値に設定します。
※ここでは『彩度:40』で設定しています。
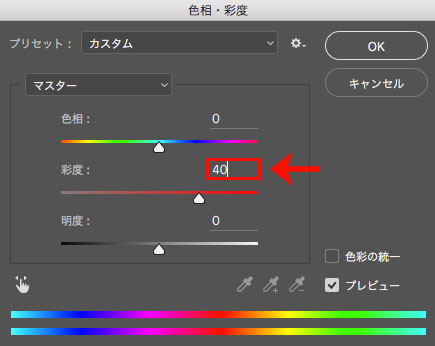
②『光彩拡散』フィルターを適用
次に、『光彩拡散』フィルターを使用して画像全体を柔らかい雰囲気に加工していきます。
参考 【Photoshop】撮影した写真を温かみのあるナチュラルな雰囲気に加工する方法
メニューから、『フィルター』>『フィルターギャラリー』>『変形』>『光彩拡散』を選択します。
後で全体的にぼかすため、ここでは多少大げさになるように数値を設定していきます。プレビュー画面を確認しながら、ちょっと柔らかくしすぎかなと思うくらいに任意で設定してください。
※ここでは、『きめの度合い:0』、『光彩度:8』、『透明度:11』で設定しています。
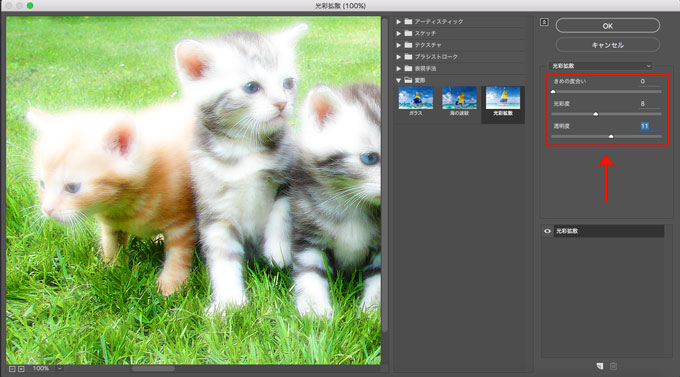
③『レンズ補正』フィルターを適用
次に、『レンズ補正』フィルターの周辺光量補正を調整して画像をトイカメラ風に加工していきます。
メニューから、『フィルター』>『レンズ補正』を選択します。ダイアログが表示されたら、『カスタム』タブをクリックして『周辺光量補正』を調整していきます。
※ここでは、『適用量:-100』で設定しています。
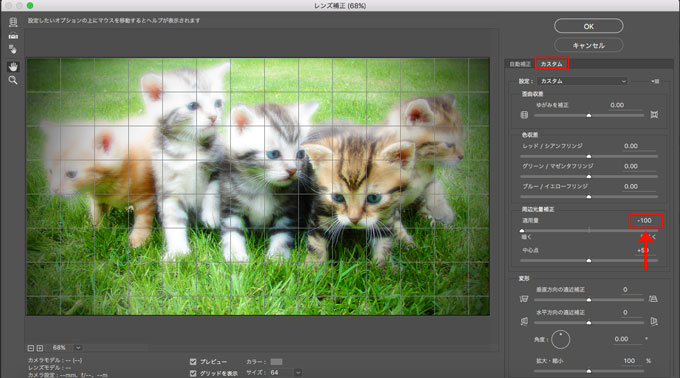
これでトイカメラで撮影したかのようなトンネル効果のある画像に仕上げることができます。ここでは『レンズ補正』フィルターを使用しましたが、選択範囲とトーンカーブを上手く使うことでよりイメージ通りの加工ができます。
参考 【Photoshop】トンネル効果で目立たせる加工
④『ぼかし(レンズ)』フィルターを適用
最後に、『ぼかし(レンズ)』フィルターを使用して画像全体をぼかしたら完成です。
メニューから、『フィルター』>『ぼかし』>『ぼかし(レンズ)』を選択します。
プレビュー画面を確認しながら、各項目に任意の数値を入力してぼかしを調整していきます。
※ここでは、『半径:4』で設定しています。
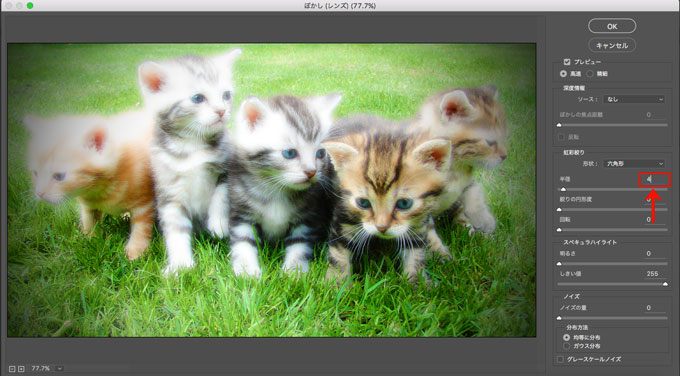
これでまるでトイカメラで撮影したように画像を加工することができました。基本的に幾つかのフィルターを使うだけだったのでとても簡単だったと思います。
加工前

加工後

トイカメラ風に加工する方法として、最近ではアプリ等を使うことで簡単にできます。しかしその場合、画像内にコピーライトの表記が必要であったりするので、個人的にはPhotoshopを使って自作するのがオススメです。自分好みの調整ができますしね♪
是非お試しください!!
