おはようございます!
久しぶりのブログ更新になってしまいました・・・。
継続しないとですね!
今回は、『Photoshop』の『焼き込み』ツールと『覆い焼き』ツールを使って、目をキラキラに輝かせて綺麗に見せる方法を紹介します。それぞれのツールで瞳の明るい部分と暗い部分のハイライトを調整していくことで、目をキラキラに輝かせ、人物の表情を生き生きさせることができます。
今回はこちらの女性の写真を使用していきます。

目を拡大した状態ではこんな感じです。

それでは目をキラキラにしていきたいと思います。
①『焼き込み』ツールで瞳を暗くする
はじめに『焼き込み』ツールを使って瞳の周り部分を暗くしていきます。
ツールパネルから『焼き込み』ツールを選択して、設定していきます。
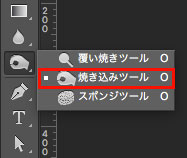
次にブラシサイズなどの設定をしていきます。
※ここでは、『ソフト円ブラシ』、『直径:15px』、『範囲:中間調』、『露光量:20%』に設定しています。
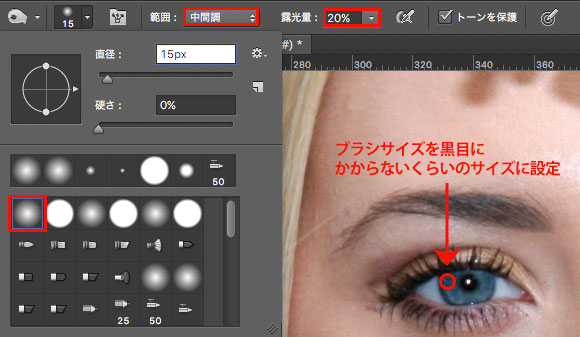
設定が終わったら、『焼き込み』ツールで瞳の輪郭に沿って瞳を暗くしていきます。同時に黒目部分の暗さも調整します。
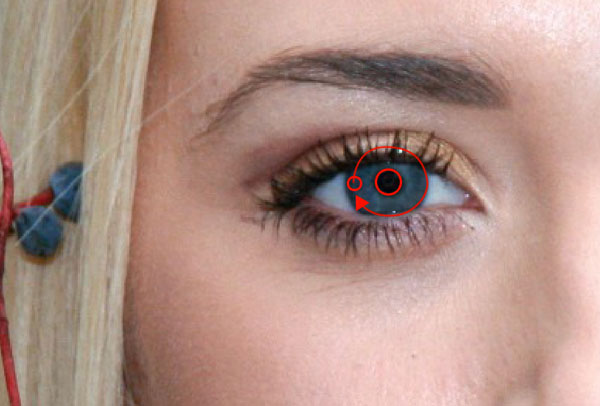
今回は黒目部分にもともと輝きがあったため、『コピースタンプ』ツールで輝きを消しています。
『焼き込み』ツールでこのように仕上がりました。瞳の輪郭と黒目部分が暗くなったのがわかると思います。

②『覆い焼き』ツールで瞳をキラキラにする
今度は『覆い焼き』ツールを使って瞳を輝かせていきます。
ツールパネルから『覆い焼きツール』を選択
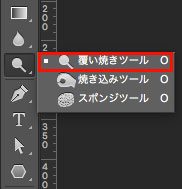
基本的な設定は先ほどの『焼き込み』ツールと変わりません。ブラシサイズのみ先ほどの設定の半分ほどの大きさにしておきます。
※ここでは『直径:7px』に設定しました。
先ほど暗くした瞳の輪郭と黒目の間の部分を『覆い焼き』ツールを使って明るくしていきます。下の写真で赤丸で塗りつぶしている部分を明るくしていきます。
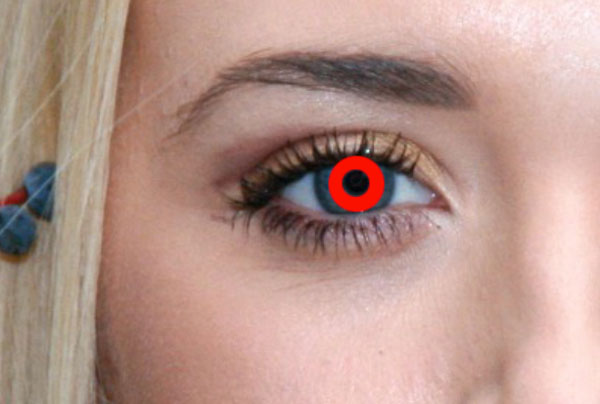
こんな感じです。

次に虹彩と黒目部分を調整していきます。
はじめに、下写真のように対角線上の2箇所を明るくします。

次に、その2点を対角とした時に90度となる部分を明るくします。

瞳を明るくするのはこれで完了です。

瞳がキラキラになりました。
③『ブラシ』ツールで目元を明るくする
『ブラシ』ツールを選択し、『塗り:白』、『不透明度:20%』に設定します。
ブラシツールで目元を明るくします。

以上ですべての作業が完了です。
目にキラキラした輝きが加わり、表情が明るく見えます。加工前の写真と比べてみてください。

加工前

はじめのうちは調整が難しく感じると思いますが、ブラシサイズや露光量などをこまめに変更して自分のやりやすい方法を見つけてください。人物の顔を加工する際に非常に役にたつテクニックになると思います!!
