本日は、『Photoshop』でパターンで画像を塗りつぶす方法を紹介します。カスタムパターンに登録されているパターンの中から選択し、そのパターンで塗りつぶすことができます。
今回は、前回登録したパターンを使い画像を塗りつぶしていきたいと思います。
パターンで塗りつぶす方法
メニューから、『編集』>『塗りつぶし』を選択
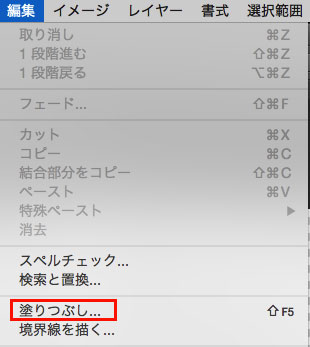
『塗りつぶし』ダイアログが表示されます。
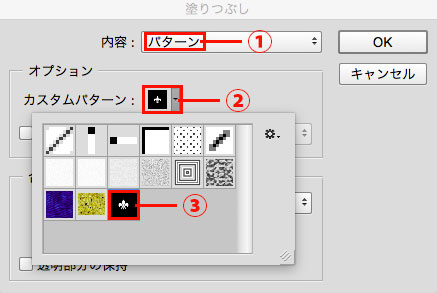
①『内容』で『パターン』を選択
②『カスタムパターン』ピッカーをクリック
③『カスタムパターン』の一覧から任意のパターンを選択
※ここでは、前回作成したパターン画像を選択します。
最後に『OK』をクリック
画像が選択したパターンで塗りつぶされます。
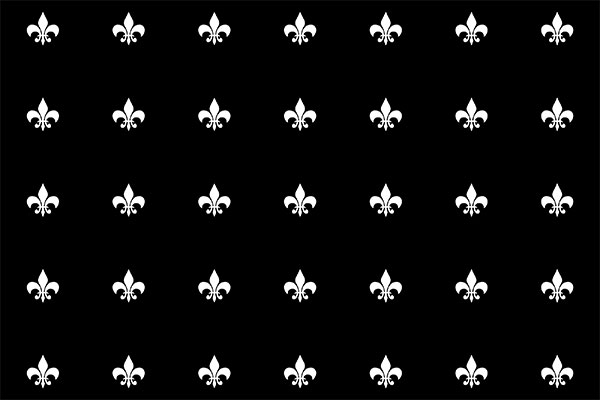
スクリプトパターン
『塗りつぶし』ダイアログで、『スクリプト』のチェックボックスにチェックを入れることで様々なスクリプトを使用することができます。
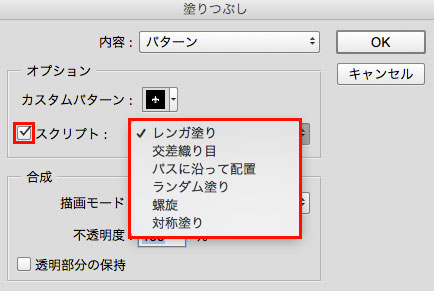
レンガ塗り
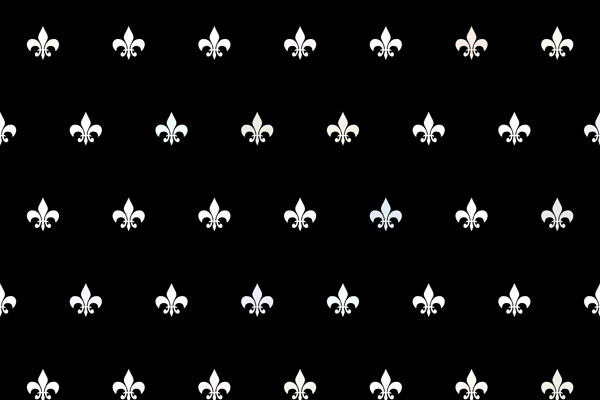
交差織り目
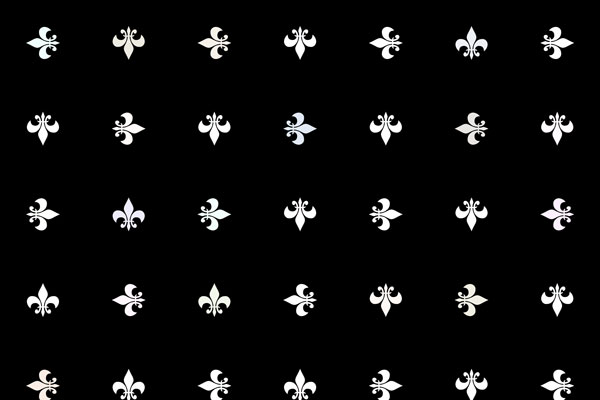
パスに沿って配置
任意のパスに沿ってパターンを配置できます。下の画像は三重丸のパスに沿ってパターンを配置しています。
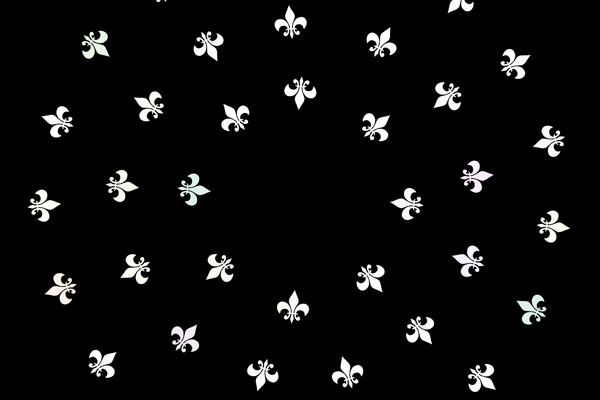
ランダム塗り
パターンの位置だけでなく、大きさやカラーの異なるパターンで塗りつぶしができます。
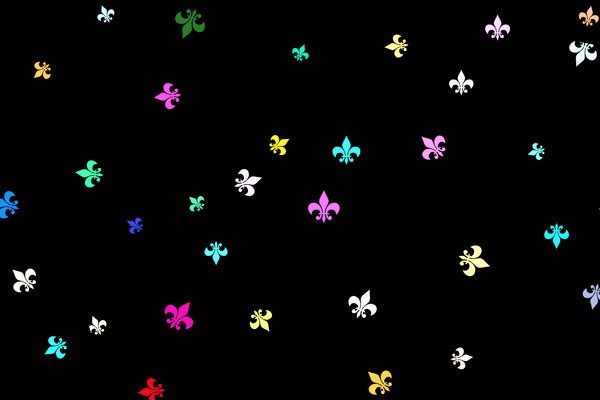
螺旋
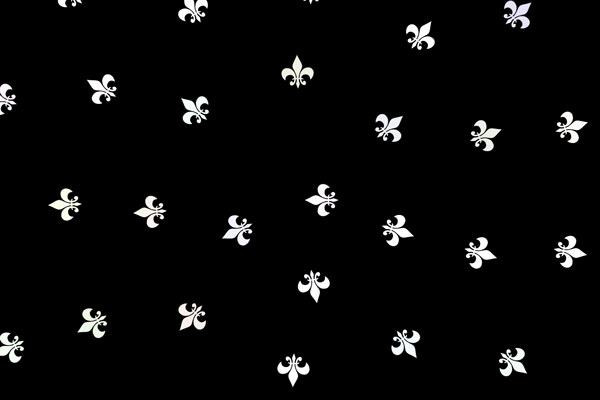
対称塗り
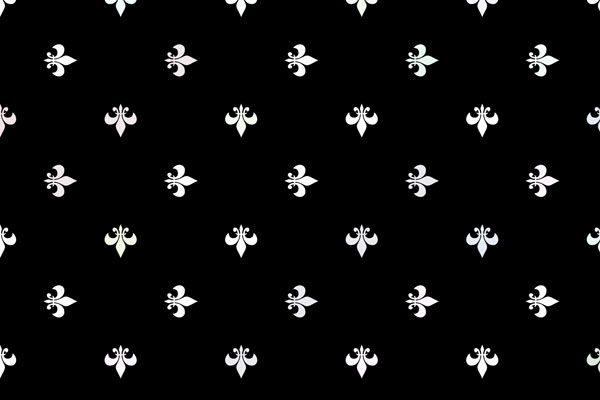
『スクリプト』ごとに細かな設定もできるのでアレンジは無限大です。いろいろ試してみて自分なりの使い方を見つけましょう!!
