本日は、『Photoshop』の『ヒストリー』パネルの使い方を紹介します。『Photoshop』では、操作履歴が自動的に『ヒストリー』パネルに保存されます。『ヒストリー』パネルを使うことで、過去の作業内容にさかのぼって作業をやり直すことができます。
それでは紹介していきます。
『ヒストリー』パネルを表示する
メニューから『ウィンドウ』>『ヒストリー』を選択
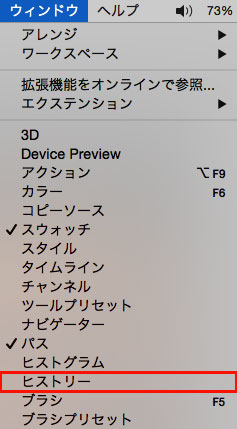
『ヒストリー』パネルが表示されます。
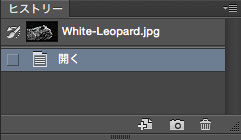
『ヒストリー』パネルの使い方
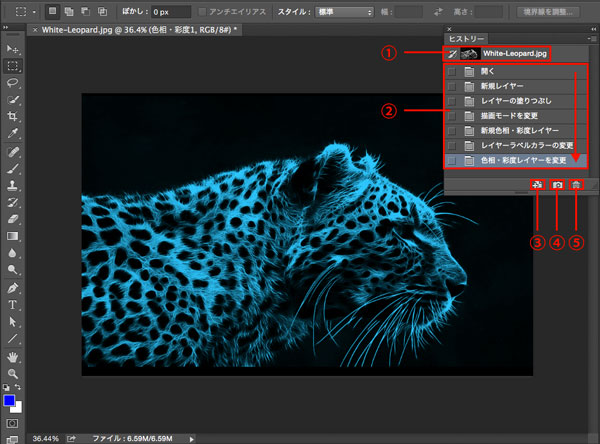
①開いたときの状態に戻す
開いたときの状態に戻したいときは、『ヒストリー』パネル一番上のファイル名をクリックすることで戻すことができます。
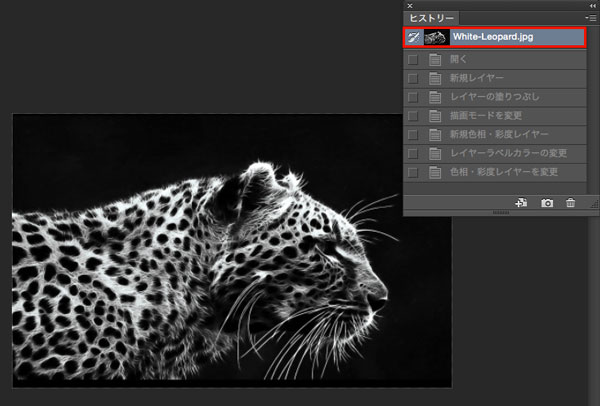
②操作をやり直す
今までの操作履歴が記録されています。やり直したい操作履歴をクリックすることで、その操作をやり直すことができます。
※『ヒストリー』パネルには、初期設定では過去20回分までの操作が記録されます。その数を超えるとヒストリーは順に消されます。記録するヒストリー数を変更した場合は、メニューから『編集』>『環境設定』>『環境設定』ダイアログを表示して、『ヒストリー&キャッシュ』セクションにある『ヒストリー数』を変更します。
③『現在のヒストリー画像から新規ファイルを作成』
現在表示しているヒストリー画像から新規ファイルを別ウィンドウに作成することができます。
④『新規スナップショットを作成』
現在表示しているヒストリー画像で『スナップショット』を作成することができます。『スナップショット』として、『ヒストリー』パネル内に一時点の操作内容を保存することができます。『スナップショット』はヒストリー数にはカウントされないため、設定されたヒストリー数を超えても消されることはありません。一時的なバックアップとして使うことができます。
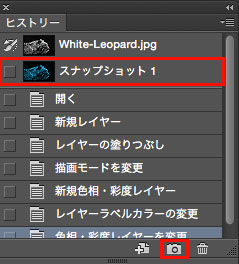
『ヒストリー』パネルに、『スナップショット1』が作成されました。『スナップショット1』をクリックすることで、いつでもその作業内容に戻ることができます。
⑤『現在のヒストリーを削除』
現在選択されているヒストリー以降の操作内容を削除することができます。
以上で、『ヒストリー』パネルの紹介は終わりです。非常に便利な機能なので是非覚えて有効に使いましょう。
