おはようございます!
本日は、人物の写真を加工する際に便利なPhotoshopの『ゆがみ』フィルターを使用して、顔の形を変形させ、理想的な顔の形にする方法を紹介します。
太っている人や痩せすぎている人の写真でも、『ゆがみ』フィルターを使うことで違和感なく顔の形を変形させることができます。
今回は以下の男性の写真を使用して、顔の形を少しスリムに変形させたいと思います。

それでは手順を紹介します。
①ガイドレイヤーを作成
変形する際に使用するガイドを作成していきます。ガイドを作成することで、ガイドに沿って変形することができるため非常に便利です。
こんな感じで赤線でガイドを作成しました。

今回はガイドレイヤーと別に加工用というレイヤー(画像を複製したもの)も作成しました。
※今回は加工用というレイヤーを変形していきます。

②『ゆがみ』フィルターを使用する
加工用レイヤーを選択した状態で、メニューから『フィルター』>『ゆがみ』を選択
『ゆがみ』ダイアログが表示されます。
左のツールメニューから『前方ワープ』ツールを選択します。
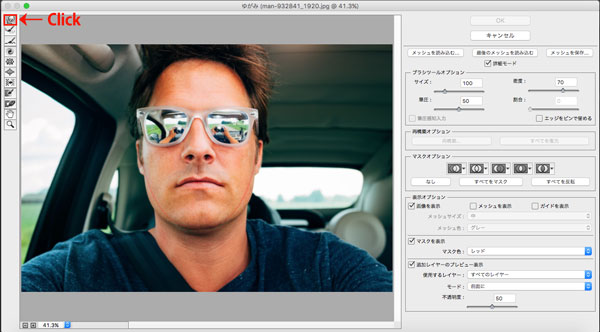
次に、『詳細モード』にチェックを入れ、『前方ワープ』ツールの設定をしていきます。
今回は以下のように設定しました。
『ブラシサイズ:100』
『ブラシの密度:70』
『筆圧:50』
『使用するレイヤー:ガイド』、『モード:前面』、『不透明度:50』
※先ほど作成したガイドレイヤーを表示させます。
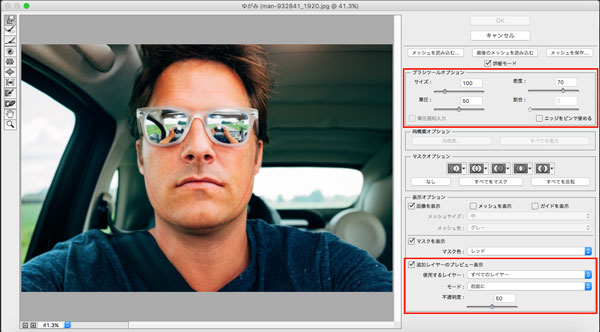
設定が終わったら、『前方ワープ』ツールを使って理想的な顔に変形していきます。変形方法は簡単で、ガイドに沿って少しずつ内側にドラッグしていくだけです。
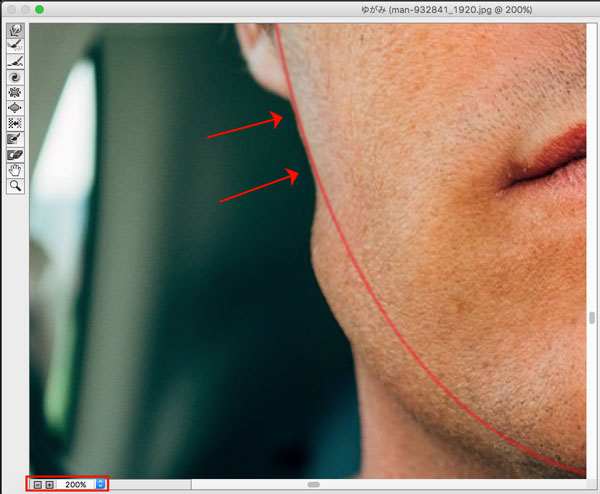
左下に拡大・縮小を行えるボタンとテキストボックスがあるので、操作しやすいサイズに変更して作業してください。また、ブラシサイズなども画像の大きさに応じて調整してください。
ガイドに沿って変形が完了しました。
こんな感じです!

首や背景部分にゆがみが出て違和感がある場合は、その部分の修正も行ってください。
最後にガイドのレイヤーを非表示にしたら完成です。

加工前と比べてみてください。
加工前

顔がシュッとして理想の顔の形に近づきましたね♪
理想の顔の法則については以前の記事を参考にしてください!
→人物の顔が美しく見える法則
以上がPhotoshopの『ゆがみ』フィルターで理想的な顔の形に変形する方法になります。人物の顔を加工する際は非常に便利なツールなので是非覚えておいてください!!
