おはようございます!
高さのある建物などを撮影した場合、写真を見てみると、、、
「あれ、建物が歪んでいる!!」
こんなこと多いですよね。
そこで今回は、Photoshopを使って写真の歪みを簡単に補正する方法を紹介します。
レンズ補正フィルターという機能を使用することで、あっという間に写真の歪みを補正することができます。Photoshop初心者の方でも、ほんの数ステップで、5分もかからないくらいでできてしまうので是非お試しください。
それでは、今回はこちらの写真を例に紹介していきます。

このままでもとてもいい写真ですが、建物が少し歪んで傾いているように見えます。今回はこの歪みを取り除いていきます。
レンズ補正フィルターの使い方
まず、メニューから『フィルター』>『レンズ補正』を選択してください。
『レンズ補正』ダイアログが表示されます。
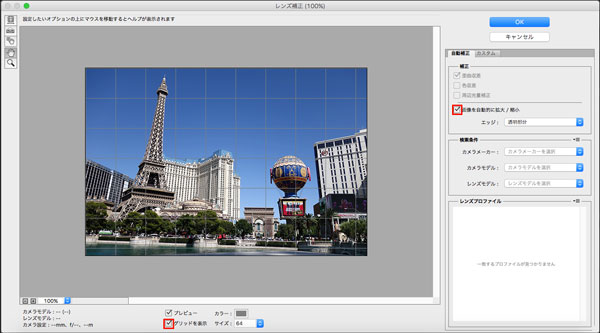
上記のような画面が表示されるので、『画像を自動的に拡大/縮小』と『グリッドを表示』にチェックを入れます。チェックを入れたら、次に『カスタム』タブをクリックしてください。
歪みがわかりやすいように、グリッド線が表示されるので、プレビュー画面で確認しながら、『変形』項目の数値を任意で調整して写真の歪みを補正してください。
※ここでは、『垂直方向の遠近補正:-35』、『角度:-1°』に調整しました。
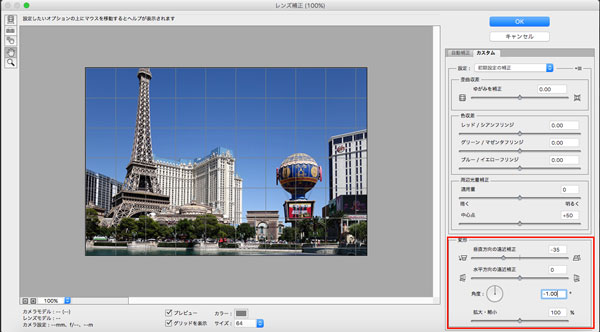
それぞれの数値を調整して、写真の歪みを補正できたら、最後に『OK』をクリックします。
たったのこれだけです!
カメラレンズによる写真の歪みを補正することができました。このように、Photoshopのレンズ補正フィルターの機能を使うことで、初心者の方でも簡単に写真の歪みを補正することができます。
補正後

画像が拡大されてっぺんが切れてしまいましたが、すべての建物の歪みが取れたことがわかります。
補正前

『レンズ補正』ダイアログの設定項目
以下に、レンズ補正フィルターを使う際の各項目の詳細を記載しておきます。是非参考にしてください。
| 項目 | 内容 |
| ゆがみを補正 | 数値をマイナスに設定することで、魚眼レンズで撮影したような歪みを画像に加えることができます。 |
| 色収差 | 各色のスライダーを動かすことで、画像の輪郭部分にその色の滲みを加えることができます。 |
| 周辺光量補正 | 周辺光量を明るくするか、暗くするか調整できます。トンネル効果を簡単に与えることができます。 |
| 変形 | 画像を変形させ、歪みや角度を調整することができます。 |
写真の歪み補正は、Photoshopのレンズ補正フィルターで!!
是非覚えておいてください!!
