おはようございます、Zヤマ(@WebStyle_Zyama)です。
前回(【Photoshop】アルファチャンネルとは)では、アルファチャンネルについて基本的なことを紹介しました。続いて今回は、選択範囲を『アルファチャンネル』として保存する方法を紹介します。
選択範囲をアルファチャンネル(グレースケールの画像)として保存することで、画像と同様にアルファチャンネルを加工したり、1つの画像に複数の選択範囲を保存することができます。
選択範囲を『アルファチャンネル』に保存する方法はいくつかあるので、今回はそれぞれの方法を紹介していきます。
それでは、前回と同様のこちらの画像を例に紹介していきます。

とりあえず適当な部分を選択範囲で囲んでいきます。

選択範囲が作成できたので、それぞれの保存方法について紹介していきます。
①メニューから保存する方法
メニューから、『選択範囲』>『選択範囲を保存』を選択
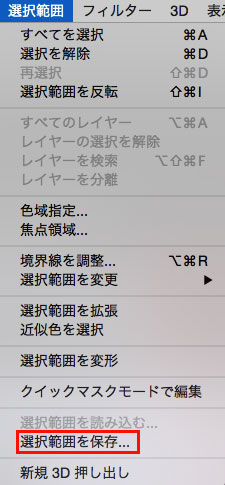
『選択範囲を保存』ダイアログが表示されます。
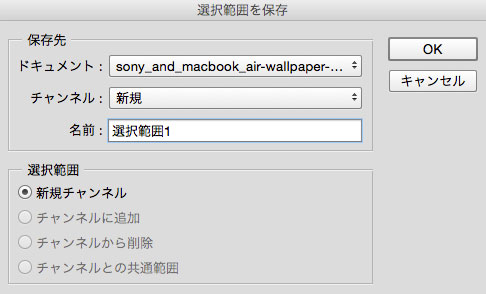
【ドキュメント】
ドキュメント項目には、現在開いているファイル名を選択
【チャンネル】
チャンネル項目には、『新規』を選択
【名前】
名前項目には、任意の名前を入力
※ここでは『選択範囲1』としました。
【選択範囲】
選択範囲項目には、『新規チャンネル』を選択
すべての入力が終わったら、『OK』をクリック
すると、『選択範囲1』という名前で新規の『アルファチャンネル』が作成されました。
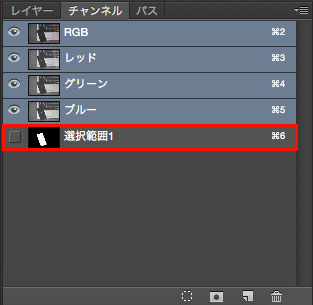
②『チャンネル』パネルから保存する方法
この方法は前回紹介した方法になります。今回は割愛させていただきます。
※以前の記事(【Photoshop】アルファチャンネルとは)を参考にしてください。
今回は、この方法で選択範囲を保存するときに前回紹介できなかった部分を紹介します。
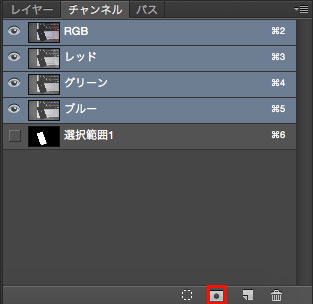
『チャンネル』パネルの『選択範囲をチャンネルとして保存』ボタンをクリックするときに、『Alt(Mac)』か『option(Windows)』を押しながらクリックすることで、『新規チャンネル』ダイアログを表示させることができます。
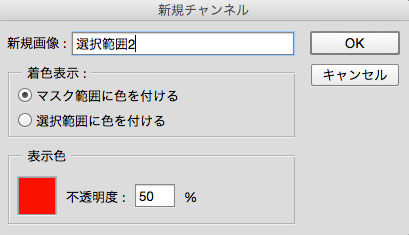
この方法では、アルファチャンネルの名前をはじめ、着色表示や表示色の設定をすることができます。
以上が、選択範囲を『アルファチャンネル』として保存する方法になります。次回は、保存したアルファチャンネルを使って選択範囲を読み込む方法について紹介します。
