おはようございます♪
本日は、Photoshopを使ってまるでCGソフトを使って描いたような美しい髪の毛に加工する方法を紹介します。
今回使用する画像はこの女性の画像です。

下準備として、背景を切り抜いておきます。
参考 【Photoshop】ふわふわしたオブジェクトを正確に選択する方法
今回は上記の方法で切り抜きました。切り抜きが完了した画像がこちら。画像を拡大するとわかりやすいのですが、髪の毛がパサついているような印象があります。これを美しい髪の毛に加工していきます。

準備が整ったので、CGで描いたような髪の毛にする加工手順を紹介していきます。
①レイヤーを複製1回目
今回は、3つのレイヤーを用意して、複製したレイヤーに『油彩』フィルターを適用するのでまずレイヤーを複製します。
『レイヤー』パネル上で、『背景』レイヤーを『新規レイヤー作成』ボタンにドラッグ&ドッロップします。これで『背景』レイヤーを複製することができます。
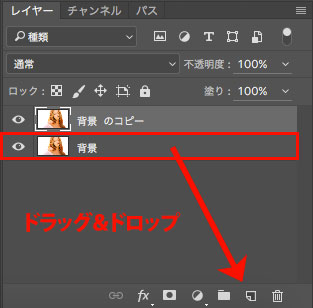
②『油彩』フィルターを適用
先ほど複製した『背景コピー』レイヤーに『油彩』フィルターを適用していきます。
※『油彩』フィルターはPhotoshop CC 2014以降廃止されたフィルターなので、今回はPhotoshop CCを使用しています。
『背景のコピー』レイヤーを選択した状態で、メニューから『フィルター』>『油彩』を選択します。
『油彩』ダイアログが表示されます。
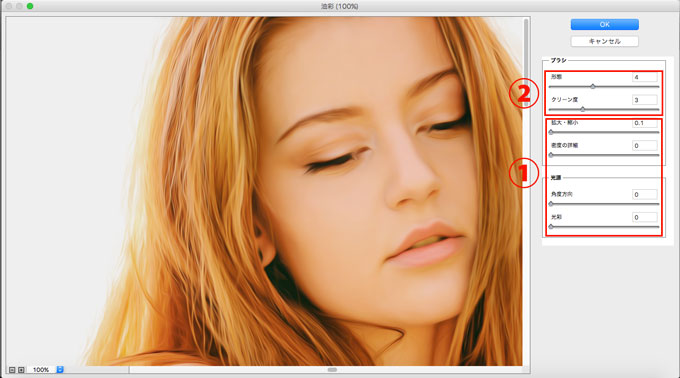
①『形態』、『クリーン度』以外の数値を最小値に設定
②『形態』、『クリーン度』を設定
※『クリーン度』は『油彩』フィルターの効果の度合いになります。そのため、まず『クリーン度』を1〜5くらいに設定してから、『形態』を設定すると上手にできます。
今回は、『形態:4』、『クリーン度:3』で設定しています。
③レイヤー複製2回目
『油彩』フィルターの効果を最大限発揮するために、もう一つレイヤーを複製して上にのせていきます。先ほどと同じように、『背景』レイヤーを複製します。
同様に、『油彩』フィルターを適用していきます。今回は、『形態』と『クリーン度』の数値を最大値に設定します。その他の項目は先ほどと同様に最小値に設定します。
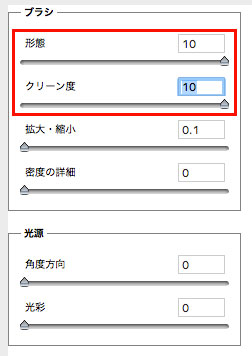
これにより、『油彩』フィルターの効果を最大限利用した加工が施せました。しかし、髪の毛以外の部分に違和感が出たため、次にレイヤーマスクを使用して調整していきます。
④レイヤーマスクを使用した調整
最後にレイヤーマスクをかけ、違和感が出た部分を調整していきます。一番上のレイヤーにレイヤーマスクをかけブラシツールで違和感の出た部分を調整します。必要であれば、真ん中のレイヤーにもレイヤーマスクをかけ調整してください。
レイヤーマスクを使用した場合、『描画色:ブラック』で塗った部分は隠れ、下のレイヤーを表示することができます。
参考【Photoshop】レイヤーマスクとグラデーションを使った画像合成
今回は、『ソフト円』系ブラシ、『不透明度:100%』、『ブラシサイズ:100px』を使ってレイヤーマスクを調整していきます。対象の画像サイズに合わせて『ブラシサイズ』は調整してください。
全ての調整が完了した画像がこちら

加工前と比べて、パサパサしていた髪の毛がCGで描いたような美しい髪の毛になっていることがわかります。また、2つの画像を見比べると加工後の画像は『油彩』フィルターを使用したため画像全体のコントラストが下がっていることがわかります。必要に応じて、『トーンカーブ』や『レベル補正』を利用してコントラストの調整を行ってください。
加工前

以上が、CGで描いたような美しい髪の毛に加工する方法になります。広告に使用するような綺麗な人物の切り抜き画像などを加工したい時に役立つと思います。是非お試しください!!
