おはようございます♪
最近は日に日に暖かくなってきて気持ちがいいですね〜
僕は夏が好きなので嬉しいです!
今日は一眼レフカメラは持っていないけど、一眼レフカメラで撮ったような絞りのボケが効いた写真をインスタにアップしたいというあなたにオススメな画像加工方法を紹介します。
絞りのボケが効いた写真


上の写真のような背景がかなりボケて玉ボケがある写真は、iPhoneで撮影できません。
しかし、Photoshopの『ぼかし(レンズ)』フィルターを使って、少し手を加えるだけで簡単に絞りのボケが効いた写真に加工できます。
今回はこちらの画像を使っていきます。

それでは手順を紹介していきます。
①画像のレイヤーを複製
後工程で画像にフィルターを適用していくので、画像のレイヤーを複製しておきます。
『レイヤー』パネル上で、『新規レイヤー』ボタンいドラッグ&ドロップします。
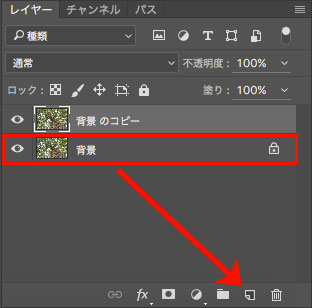
②玉ボケを作る
後工程で『ぼかし(レンズ)』フィルターを適用していくのですが、『ぼかし(レンズ)』フィルターには画像内の明るい小さな部分を輝かせる効果があります。そのため、『ブラシ』ツールを使って明るい点を画像に加えていくことで、フィルターをかけた後に玉ボケを表現をすることができます。
『ブラシ』ツールを選択して、複製した画像内の輝かせたい部分に明るい点を加えていきます。
※『ブラシサイズ』は表現したい玉ボケの大きさに合わせて任意で設定してください。『不透明度:100%』、『描画色』は白に画像内の色が少し入った色を選択すると上手に仕上がります。
ランダムで光が足りない部分に、ブラシで明るい点を加えました。

③『ぼかし(レンズ)』フィルターを適用
メニューから、『フィルター』>『ぼかし』>『ぼかし(レンズ)』を選択して『ぼかし(レンズ)』ダイアログを表示し各項目を設定していきます。
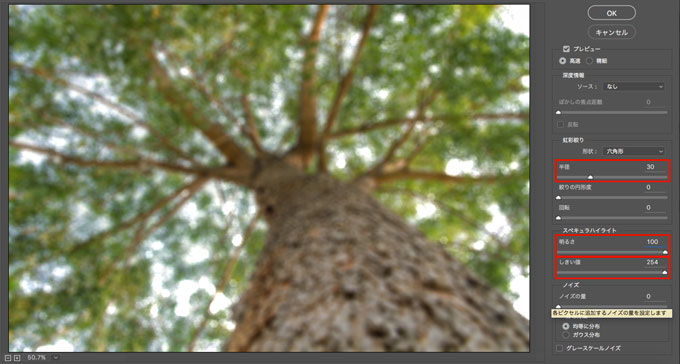
半径
画像サイズに合わせて任意の数値を設定します。
※おおよそ25〜30前後の数値を入れてください。
明るさ
『明るさ:100』に設定してください。
しきい値
画像を確認しながら数値を下げていき、任意の数値に設定してください。
これでフィルターを適用され、カメラの絞りのボケを表現した画像レイヤーが用意できました。
④ボケが不要な部分を修正
最後に、フィルターを適用した複製レイヤーにレイヤーマスクをかけ、ボケが不要な部分を消していきます。
参考 【Photoshop】レイヤーマスクとグラデーションを使った画像合成
『レイヤー』パネル上で、『レイヤーマスクを追加』をクリックします。
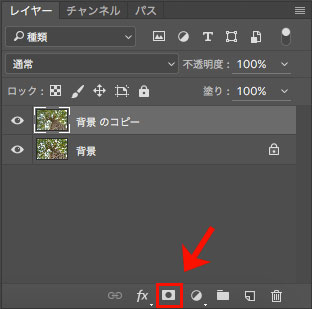
レイヤーマスクが追加されたら、マスクを選択して『ブラシ』ツールで不要な部分をブラックで塗っていきます。
※『ソフト円』系のブラシを使い、『ブラシサイズ』と『不透明度』を画像に合わせて調整すると上手に仕上がります。ここでは、『ブラシサイズ:』、『不透明度:80%』で設定しています。
ボケの不要な部分を修正したら完成です。
加工後の画像

加工前の画像

どうでしょうか?
一眼レフカメラを持っていなくても、Photoshopを使ってカメラの絞りのボケを表現することができました。これであなたもiPhoneで撮った写真を一眼レフカメラで撮影した風に加工してインスタにアップしましょう!画像加工技術も上がると思います!!
※今回紹介した方法では、後ろから光の当たっている写真を使うと上手に仕上げることができます
