本日は、『Photoshop』の『フィルターギャラリー』の使い方を紹介します。『フィルターギャラリー』を使用することで、非常に簡単に様々なフィルターを適用できます。また、複数のフィルターをレイヤーのように組み合わせることができます。
それでは紹介していきます。
①画像を開く

※『フィルターギャラリー』を適用したいレイヤーを選択しておいてください。
②『フィルターギャラリー』を適用する
メニューから、『フィルター』>『フィルターギャラリー』を選択
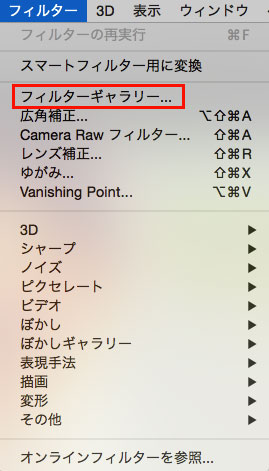
『フィルターギャラリー』が表示されます。
※『フィルターギャラリー』では、『Photoshop』に搭載されている全ての種類のフィルターを指定できるわけではないのでご注意ください。
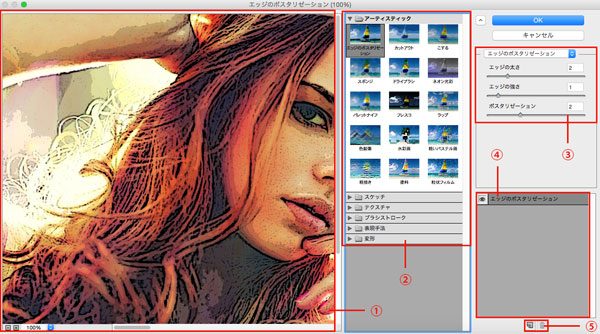
①『プレビュー表示』
※選択したフィルターのプレビュー画面が表示されます。
②『フィルターカテゴリ』
※6種類ある『フィルターカテゴリ』の中から1つカテゴリを選択し、その中に含まれる様々なフィルターを適用させることができます。
③『フィルターオプション』
※フィルターに応じた『フィルターオプション』を設定することができます。
④『リスト』
※レイヤーリストのように、選択・追加した様々なフィルターが表示されます。目玉アイコンをクリックすることで、フィルターの適用を表示・非表示することができます。
⑤『エフェクトレイヤーの追加・削除』
※エフェクトレイヤーの追加や削除ができます。様々なフィルターをレイヤーのように組み合わせることができます。
全ての設定の入力が完了したら、『OK』をクリック
指定したフィルターが適用されます。
使用例
『アーティスティック』>『エッジのポスタリゼーション』

『スケッチ』>『グラフィックペン』

『テクスチャ』>『テクスチャライザー』

『ブラシストローク』>『ストローク(スプレー)』

『表現手法』>『エッジの光彩』

『変形』>『ガラス』

上記で紹介したフィルターもごく一部です。その他数多くのフィルターが用意されているので、色々試してみてください。また上記で説明した通り、『エフェクトレイヤー』を追加することで、複数のフィルターをレイヤーのように組み合わせることができます。『フィルターギャラリー』を使用することで、非常に簡単にいろいろな雰囲気の画像加工が行えます。初心者にもおすすめです。是非利用してみてください!!
