おはようございます♪
今回は、Photoshop初心者でも簡単に画像におしゃれなフレーム(枠)を加工する方法を紹介します。
実は、Photoshopにはほんの数ステップで簡単におしゃれなフレーム(枠)を加工できる機能が用意されています。それが『アクション』パネルの中のフレームアクションです。
このアクションを使うことで、初心者の方でもあっという間に、画像におしゃれなフレーム(枠)を加工することができます。
それでは以下の写真を例に、フレームアクションを使って、おしゃれなフレーム(枠)を加工していきたいと思います。

フレームアクションの使い方
①『アクション』パネルを表示
まずはメニューから、『ウィンドウ』>『アクション』を選択してください。
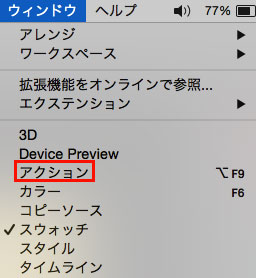
『アクション』パネルが表示されます。
②『フレーム』のアクションを追加
『アクション』パネルは、頻繁に使う操作を登録しておくことができるパネルになります。
今回はデフォルトで用意されている『フレーム』のアクションを追加していきます。
『アクション』パネル右上のアイコンをクリックして、パネルメニューを表示してください。
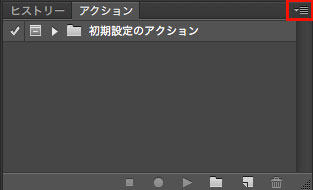
パネルメニューの中から、『フレーム』を選択
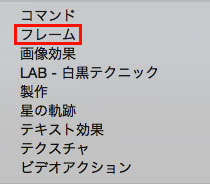
すると、『アクション』パネルに『フレーム』のアクションが追加されます。
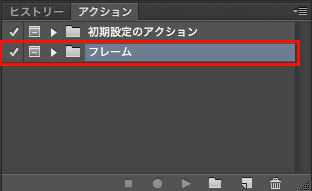
これで、画像にフレーム(枠)を加工する準備が整いました。それでは、実際に画像にフレームを加工していきます。
③画像にフレーム(枠)をつける
①画像を開く
メニューから、『ファイル』>『開く』をクリックして、お好みの画像を開きます。
役立つショートカット
画像を開く
⌘ + O
※このときに、画像が『背景』レイヤーであることを確認してください。そうでない場合は、『レイヤー』>『画像を統合』を選択して画像を『背景』レイヤーにしておいてください。
②フレームのアクションを再生
画像のレイヤーを選択した状態で、『フレーム』のアクションから任意のフレームを選択し、『選択項目を再生』ボタンをクリックします。
※ここでは『はね』選択しました。
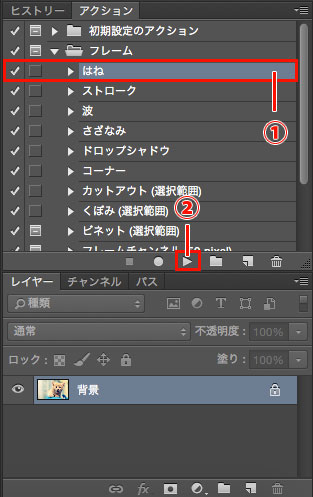
『フレーム』のアクションが実行され、画像におしゃれなフレーム(枠)がつきました。

とても簡単ですね♪
以下にデフォルトで用意されているフレームアクションを紹介します。是非参考にしてください。
その他のフレームアクション
ストローク

さざなみ

ドロップシャドウ

コーナー

木製

デフォルトで用意されているアクションフレームをいくつか紹介させていただきました。
Photoshop初心者の方は、今回紹介したアクションフレームを使うことでとても簡単におしゃれなフレーム(枠)が加工できることがわかりましたね。是非一度お試しください!
また、Photoshopを使いこなせるようになった後でも、今回紹介した『アクション』パネルに省略したい作業を登録しておくことで、作業効率のアップにも繋がります。是非有効に活用してください。
