本日は、Photoshopでモノクロ画像をカラー画像に変更する方法を紹介します。描画モードを『カラー』に設定することで、モノクロ画像をカラー画像に簡単に加工することができます。
今回はこのモノクロ画像を使っていきます。

①新規レイヤーを作成
モノクロ画像の上に、新規レイヤーを作成します。
『新規レイヤーを作成』をクリック
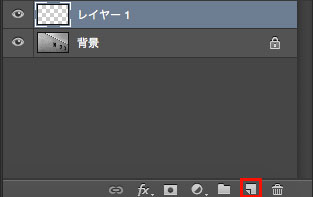
②作成したレイヤーに色を塗る
画像内の色をつけたい部分の選択範囲を作成し、その部分に色を塗っていきます。
複雑な選択範囲を作成する必要がある場合は、以前の記事(【Photoshop】ふわふわしたオブジェクトを正確に選択する方法)などを参考に作成してください。
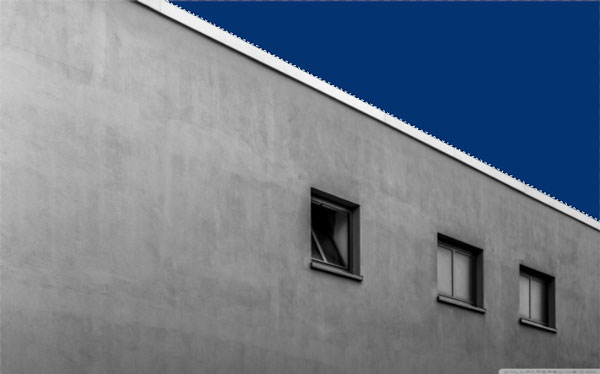
窓部分は選択範囲を作成し、『アルファチャンネル』として保存しておきます。
→【Photoshop】選択範囲をアルファチャンネルとして保存する方法を参考にしてください

壁部分を塗りつぶします。
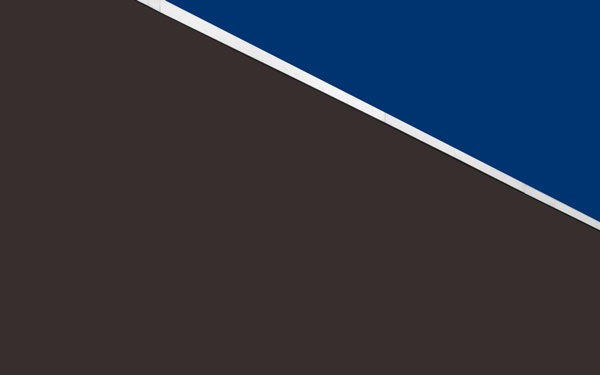
先ほど保存した『アルファチャンネル』から選択範囲を読み込み、窓部分を塗りつぶします。
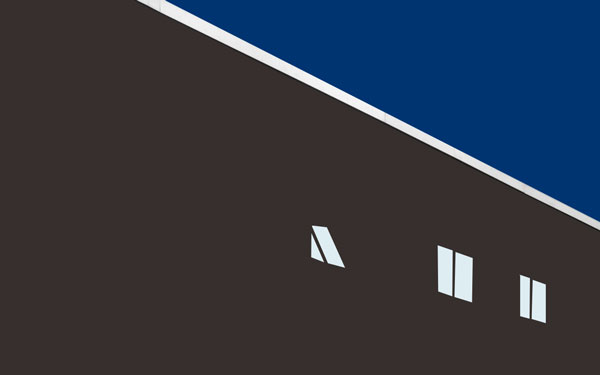
③描画モードを『カラー』に設定
描画モードを『カラー』に設定することで、基本色(下のレイヤー)の輝度に、合成色(上のレイヤー)の色相と先度を合わすことができます。
『レイヤー』パネル上部のプルダウンから『カラー』の描画モードを選択

『カラー』の描画モードが適用され、モノクロ画像がカラー画像になりました。

今回は、描画モードの『カラー』を使用していきました。描画モードにはほかにも多くの種類があります。次回はその中から代表的な描画モードの紹介をしていきたいと思います。
