おはようございます!
本日は、Photoshopの『置き換え』フィルターを使ってTシャツにイラストや画像を簡単に合成する方法を紹介します。『置き換え』フィルターは前面の画像を背面の画像に合わせて変形することができるとても便利な機能です。
今回はこの画像の白Tシャツの上に以下の画像を載せ、Tシャツをデザインしていきたいと思います。

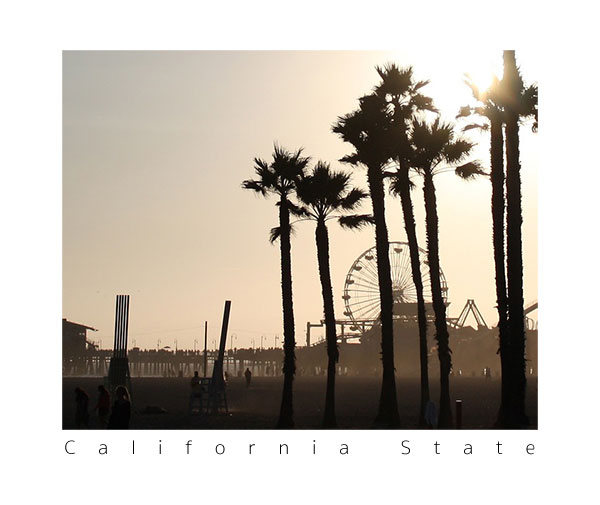
それでは早速紹介していきます。
①合成する2つのレイヤーを用意する
合成したい2つのレイヤーを用意します。今回はTシャツにイラストを合成したいので、Tシャツのレイヤーを下、イラストのレイヤーを上に配置します。サイズなども『自由変形』ツールを使って合わせてください。
※合成に使用する画像に複数のレイヤーがある場合は結合しておいてください。
※背面画像の上に合成する画像を配置してからは、『置き換え』フィルターを適用するまで画像の保存は行わないでください。(合成画像を配置する前のpsdデータを取っておいてください。)

②描画モードで背面画像になじませる
描画モードを変更して背面画像になじませていきます。イラストのレイヤーを選択した状態で、描画モードを変更していきます。ここでは『乗算』を選択していますが、背景画像に一番馴染む描画モードを選択してください。
【参考】描画モードについては過去の記事を参考にしてください↓
【Photoshop】代表的な描画モードについて
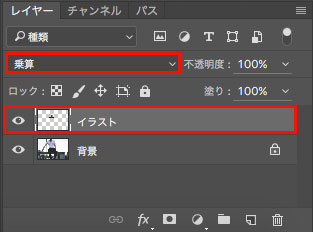
こんな感じです。

描画モードを使うことでだいぶ背面画像に馴染んではきましたが、まだシワの部分を見るととって貼り付けたような見た目で違和感を感じます。『置き換え』フィルターを使ってこの違和感を取り除いていきます。
③『置き換え』フィルターでイラストを変形する
『置き換え』フィルターを使用して、先ほどのシワの違和感を取り除いていきます。
メニューから、『フィルター』>『変形』>『置き換え』を選択
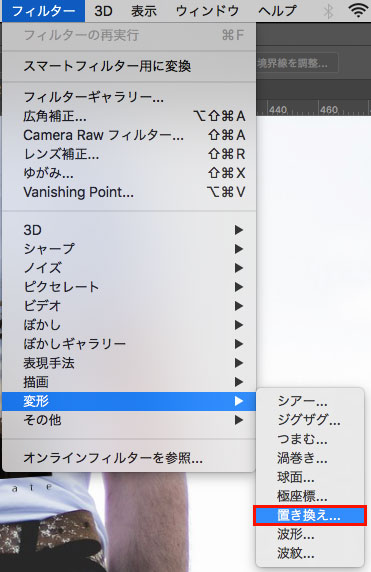
『置き換え』ダイアログが表示されます。
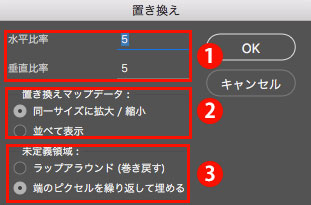
①『水平比率』、『垂直比率』
置き換えマップによって変形する比率を設定します。画像の大きさに応じて比率を調節してください。ここでは『水平比率:5』、『垂直比率:5』で設定しています。
②『置き換えマップデータ』
『同サイズに拡大/縮小』にチェックを入れると、置き換えマップのサイズが画像の大きさに応じてリサイズされます。『並べて表示』にチェックを入れると、リサイズされず画像が反復して塗りつぶされます。ここでは、『同サイズに拡大/縮小』にチェックを入れます。
③未定義領域
『ラップアラウンド』にチェックを入れると、画像サイズが合わない時に画像の反対側を巻き戻して表示します。『端のピクセルを繰り返して埋める』にチェックを入れると、画像サイズが合わない時に端のピクセルカラーをそのまま引き伸ばして表示します。ここでは、『端のピクセルを繰り返して埋める』にチェックを入れます。
上記の項目を入力してら、『OK』をクリック
置き換えマップデータを選択するダイアログが表示されるので、現在作業中の画像を合成するファイルを選択して『開く』をクリック
すると『置き換え』フィルターが適用され、イラスト画像がTシャツに綺麗に合成されます。

シワの部分の違和感も取り除かれ、イラスト画像がTシャツに自然に合成されました。
このように『置き換え』フィルターを使うことで、背面画像の表面の形に合わせて合成したい画像の変形を簡単に行うことができます。
是非お試しください!
