本日は、『Photoshop』で画像をトリミングをする方法を紹介します。自分で撮影した写真などで、不必要な部分を切り抜きたいと思う機会は多いと思います。そんなときに役立つトリミングの方法を紹介します。
それでは早速紹介していきます。
①画像を表示する
※不必要な部分を切り抜きたい画像を表示してください。今回はフリー画像で紹介していきます。
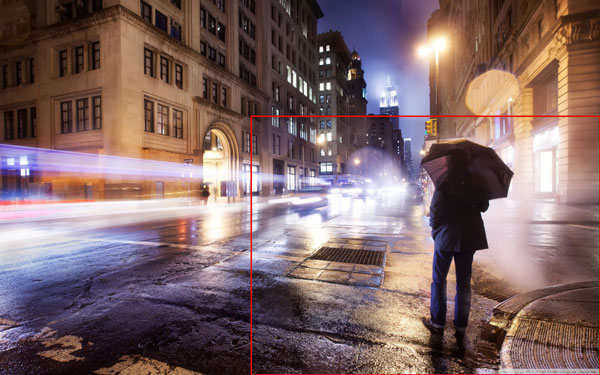
上画像の赤枠で囲んだ部分を切り抜いてトリミングしたいとします。
②ツールパネルから『切り抜きツール』を選択
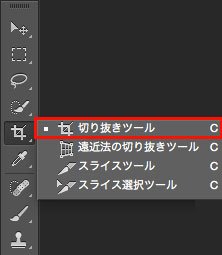
『切り抜きツール』を選択した状態で、切り抜きたい部分の周辺をドラッグ
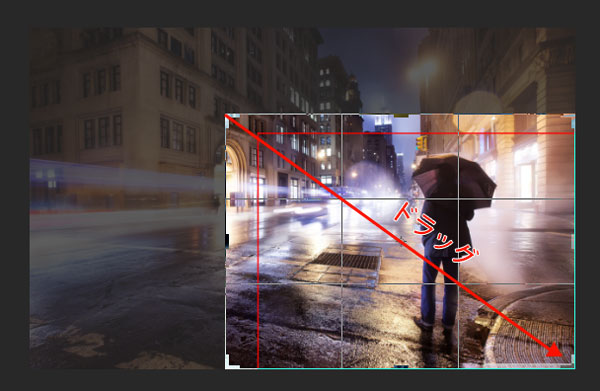
ある程度の部分が選択されると思います。
8つのハンドル部分をドラッグして微調整します。
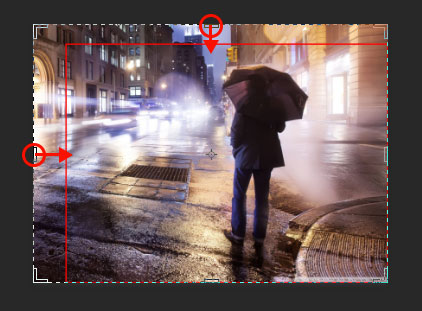
綺麗に切り取りたい部分が選択されました。
選択した範囲で切り抜きしたい場合は、ダブルクリックします。
※もしくはオプションバーの◯印をクリック
![]()
切り抜きたい部分で切り抜いてトリミングできました。

シールドについて
シールドとは切り抜くときに削除される範囲のことです。オプションバーの『切り抜きオプションを設定』でシールドの表示・非表示、表示色などを設定することができます。
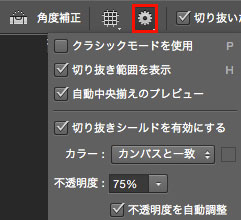
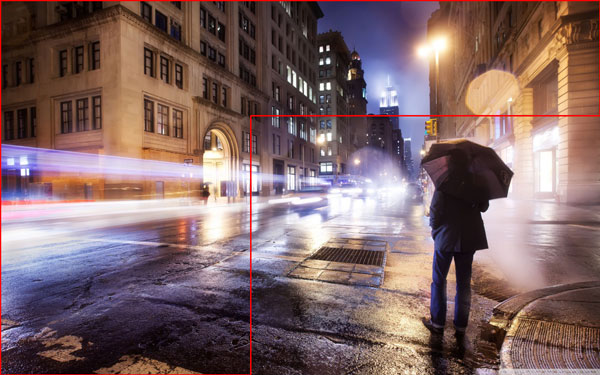
今回のトリミングの場合、上画像の赤枠で囲まれた部分がシールドになります。
切り抜く際に、自身がやりやすいようにシールドの色や不透明度を設定しておきましょう!
