おはようございます!
ついにゴールデンウィークが始まりましたね♪長い人で10連休は休みがあるんじゃないでしょうか?みなさん良い休日になるといいですね〜
本日は、レイヤースタイルの効果を使い簡単に画像に雨や雪を合成する方法を紹介します。とても簡単ですが、綺麗に雨や雪を合成することができてオススメの方法です。
今回使用する画像はこちら!

雨宿りといえばバス停ですね!笑
この画像に雨を合成していきます。
それでは手順を紹介していきます。
①『画像効果』スタイルに置き換え
今回は、レイヤースタイルの『画像効果』スタイルを使用していきます。レイヤースタイルの初期設定の状態だと、今回使っていきたい『雨』や『雪』と言ったレイヤースタイルが使えないので、『画像効果』スタイルに置き換えを行います。
①『スタイル』パネルを表示
メニューから、『ウィンドウ』>『スタイル』を選択し『スタイル』パネルを表示します。
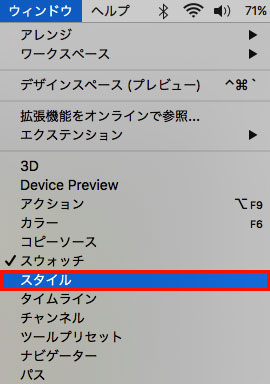
②『画像効果』スタイルに置き換え
『スタイル』パネルが表示されたら、パネル右上のパネルメニューをクリックして、一覧の中から『画像効果』を選択します。
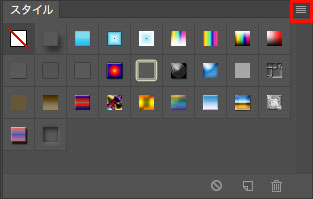
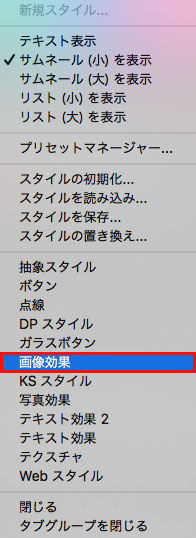
ダイアログが表示されたら、『OK』をクリックすると『画像効果』スタイルに置き換わります。
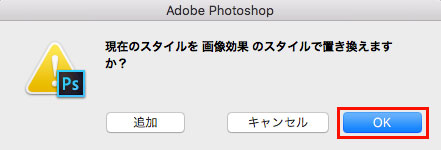
これで下準備は完了です。
②画像に雨や雪を合成する
レイヤースタイルを使用して雨や雪を合成していくため、効果を適用する画像を複製して『背景』レイヤーから通常レイヤーの状態にしておきます。
※『背景』レイヤーにはレイヤースタイルは適用できません。
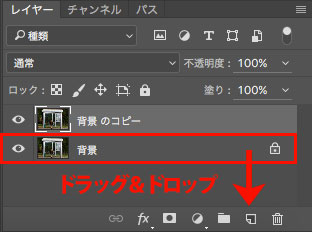
『背景』レイヤーを削除して、複製したレイヤーを使用していきます。複製したレイヤーにレイヤースタイルを適用していきます。
『スタイル』パネルの中から、『雨』を選択します。
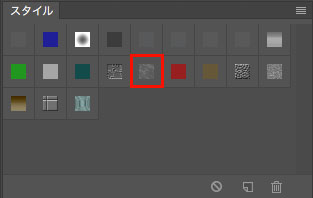
この作業だけで、画像に雨の効果を適用することができました。とても簡単ですね!!
こんな感じです。

必要に応じて、レイヤースタイルの調整を行っていきます。
『レイヤー』パネル上で、作成されたレイヤースタイルをダブルクリックします。すると、『レイヤースタイル』ダイアログが表示されて、レイヤースタイルの効果を調整することができます。
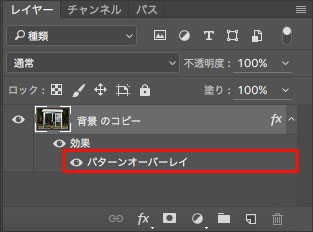
プレビュー画面を確認しながら、『不透明度』や『比率』の数値を設定していくだけで簡単にレイヤースタイルを調整することができます。
※ここでは、『不透明度:55%』と『比率:350%』に設定しました。
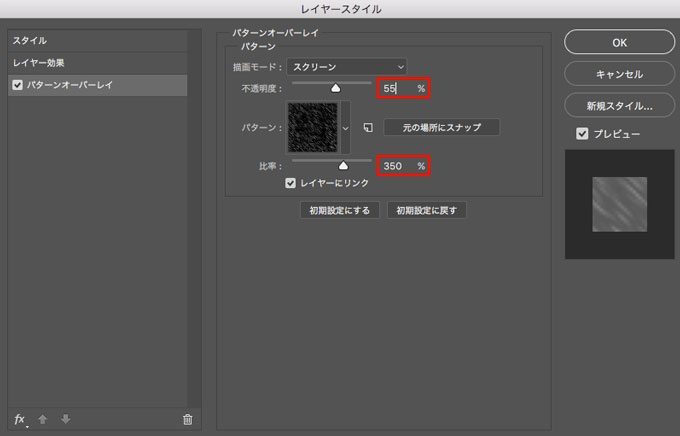
調整後の画像

『比率』の値を変えたことで、雨が大粒になり、よりどしゃ降りな感じに仕上げることができました。
このように、『画像効果』のレイヤースタイルを使用することで簡単に雨や雪を合成することができました。『雪』の場合も同様な作業で合成することができます。是非お試しください!!
