おはようございます♪
どうも夏風邪をひいてしまい布団の上で苦しんでいるZヤマです。
夏は、外は暑く、中はエアコンで涼しく体温調節が難しい季節ですね。僕のように体調を崩される方も多いと思うので、皆さんも気をつけてください。
本日は、Illustratorの回転ツールの基本的な使い方と初心者のための知っておきたい便利な使い方を紹介していきます。

回転ツールの使い方
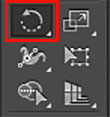
選択したオブジェクトを回転させるツールです。ドラッグするだけで簡単に角度を変更することができますが、数値を入力することで正確な角度調整も行うことができます。
オブジェクトの回転自体は、前回紹介した選択ツールでオブジェクトを選択し、バウンディングボックスを表示させ回転させるのが一番簡単なやり方でしょう。しかし、正確な角度調整を行いたい場合は、回転ツールや変形パネルを使わなくてはいけません。
選択ツールの使い方については以下の記事を参考にしてください
参考 【Illustrator】選択ツールの種類と使い方
回転ツールの使い方はとても簡単です。
まず、目的のオブジェクトを選択します。
※この際に、選択ツール以外のツールを使っている場合、⌘ キーを押すことで押している間は一時的に選択ツールに切り替えることができます。
オブジェクトを選択したら、ツールパネルから回転ツールを選択します。
すると、選択していたオブジェクトの中心に水色のマークが表示されます。これを基準点と呼びます。名前の通り、回転軸(基準となる点)になります。
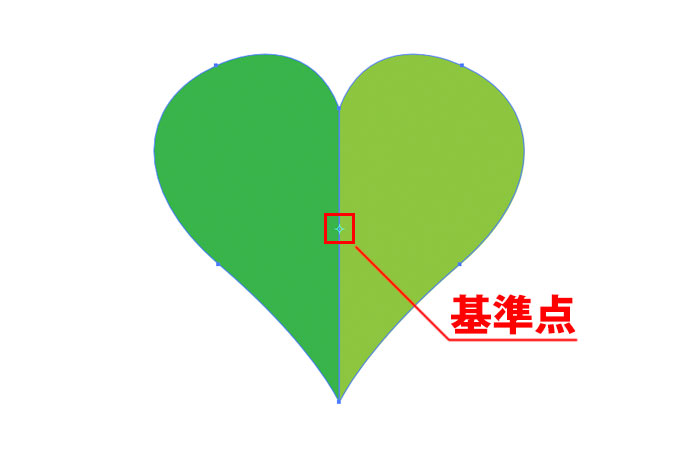
任意の場所でクリックすることで基準点の位置を変更できます。あとは、角度をつけたい方向にドラッグすることで回転することができます。
数値を入力して正確な角度調整が行いたい場合は、option キーを押しながら基準点を配置したい場所をクリックします。すると、『回転』ダイアログが表示されます。
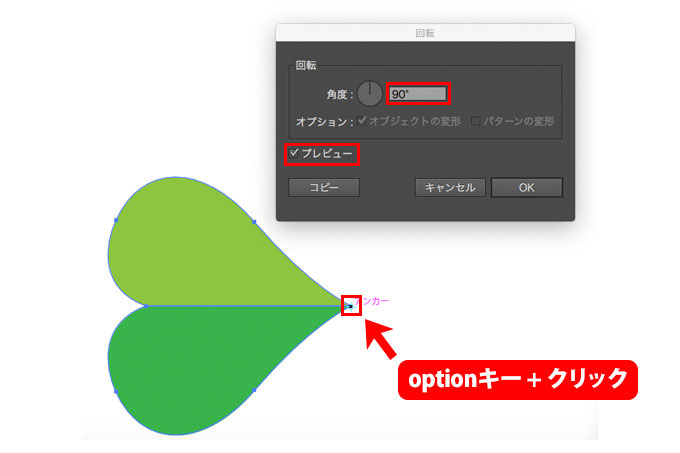
上記イラストでは、『角度:90°』に設定しています。プレビューにチェックを入れることで、『OK』を押した後のオブジェクトの変化を確認することができます。プレビューを確認して目的の角度に調整できたら『OK』を押せば回転ツールが実行されます。
また、『OK』ではなく『コピー』を押すことで選択したオブジェクトの角度は変わらず、設定した数値の角度で選択したオブジェクトと同じ形の新規オブジェクトを作成することができます。
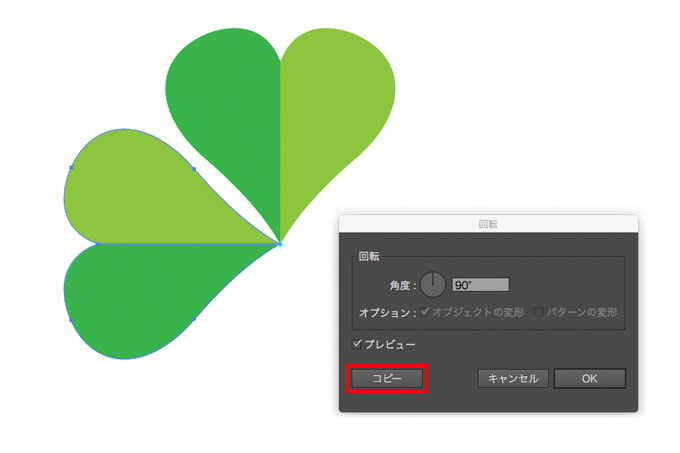
この回転ツールのコピー機能はとても便利です。
⌘ キー + D であと2回変形の繰り返しをします。
役立つショートカット
直前の変形を繰り返し
⌘ + D
すると、綺麗なクローバーが描けました。
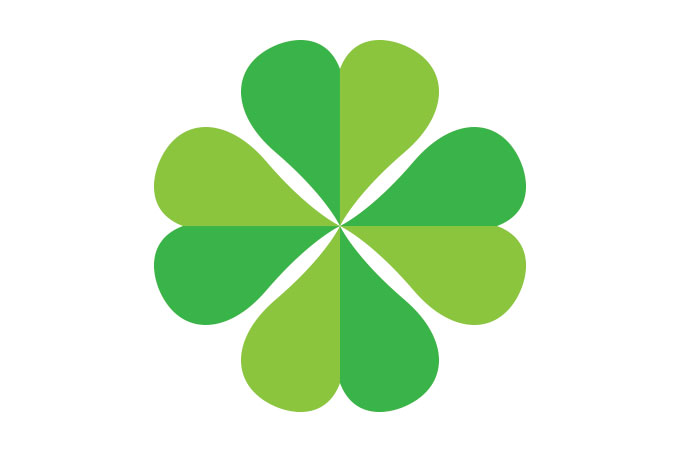
このように、回転ツールのコピーと繰り返し機能を上手に使うことで、等間隔の角度で綺麗に配置されたオブジェクトを簡単に描くことができます。Illustrator初心者の方には是非覚えてもらいたいワザになります。
例えば、試しに時計を描いてみましょう。
まず円を用意して、中心から円の端まで伸びる直線を描きます。次に、この直線を12本等間隔で作成します。12分割なので、360° ÷ 12 = 30° ですね。
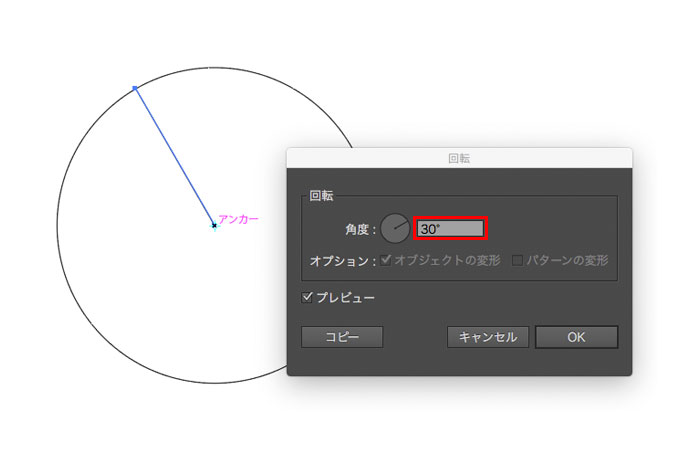
コピーしたら、12本分の変形の繰り返しを行います。
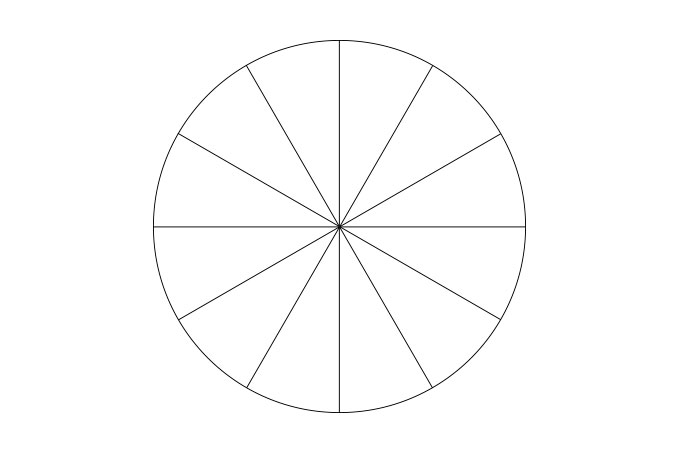
これで数字を入れる場所がわかりましたね。あとは、1〜12までの数字を入れて針を描いたら完成です。あっという間ですね♪
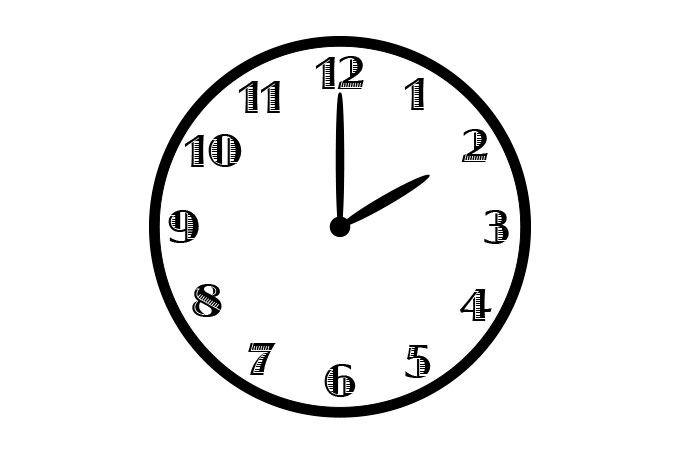
このように回転ツールと変形の繰り返しを組み合わせることで様々な綺麗なイラストが描けるようになります。花のイラストやオシャレなロゴマークなどを作ってみてもいいですね♪
特に初心者の方にとっては知って得するワザだと思います。是非試してみてください!!
