おはようございます♪
今日は、Illustratorであなたに合った理想のワークスペースを用意するために必要な、基本的なパネル操作について紹介したいと思います。
あなたはワークスペースと聞くとどのようなことをイメージしますか?
あなたが学生なら自宅の勉強机、あなたが会社員であれば自分のオフィスのデスク等をイメージするのではないでしょうか。そのような場所では、あなたがワーク(仕事)をしやすいようにあなた独自の環境(スペース)が整えられていると思います。
Illustratorのワークスペースを同じようなもので、あなたがIllustratorで作業中に様々なパネルを表示している状態をワークスペースと言います。
基本的なパネル操作方法を覚えることで、自分好みのワークスペースを用意することできます。それによって、Illustratorでの作業しやすい環境を整えることができます。

パネルの基本操作を覚えよう!
パネル、パネル言ってきましたが、そもそも初心者の方はIllustratorの画面でどこがパネルにあたるのかわからないと思います。
Illustrator操作画面の右側にあるこの部分です↓
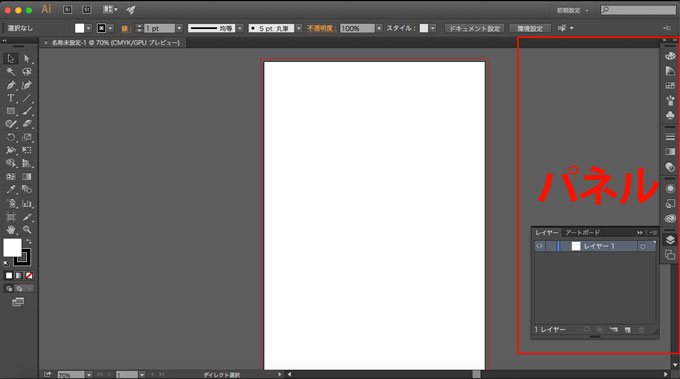
パネルの表示・非表示
上の画像では、『レイヤー』パネルが開いている状態です。
例えば、この『レイヤー』パネルを閉じたい時は、『レイヤー』アイコンをクリックするだけで閉じることができます。
※表示されているパネルに対応するアイコンは凹んだ状態になります。
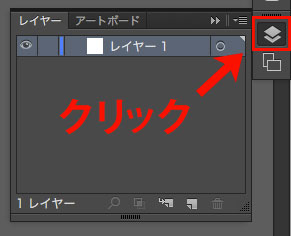
クリックすると、表示されていた『レイヤー』パネルが格納され非表示の状態になりました。
パネルが格納されている部分をドックと言います。
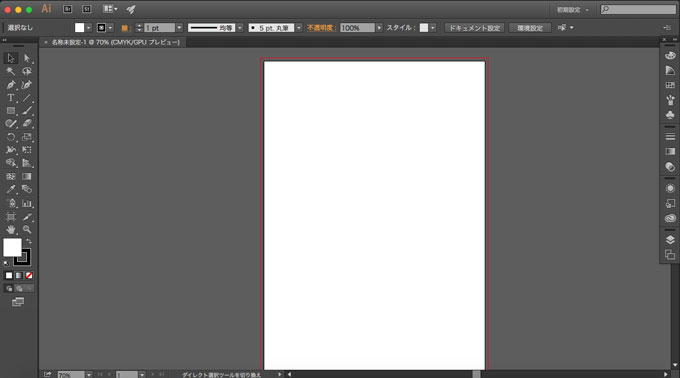
全てのパネルを一気に表示したい場合は、ドック上部のボタンをクリックすることで表示することができます。
![]()
このボタンをクリックすると、ドックに格納された全てのパネルが一気に表示されます。
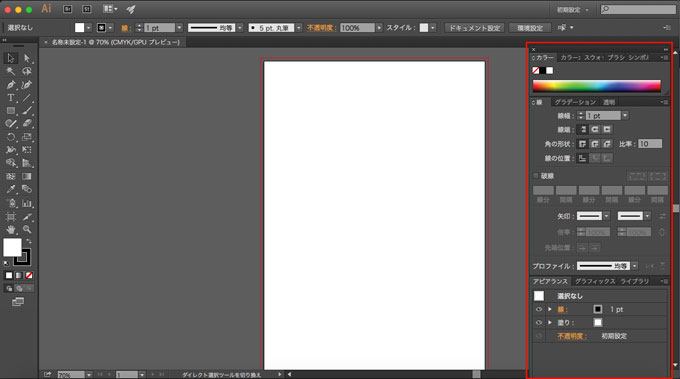
役立つショートカット
全てのパネルを非表示にする
tab
ツールパネルとコントロールパネル以外のパネルを非表示にする
tab + shift
パネルサイズの調整
パネルによっては縦に長く表示されてしまい、たくさんのパネルを表示している場合などにとても邪魔になることがあります。
そういった場合は、パネルサイズを調整すると作業がしやすくなります。
例えば下の画像の場合、『カラー』パネルが縦長に表示されて邪魔ですね。
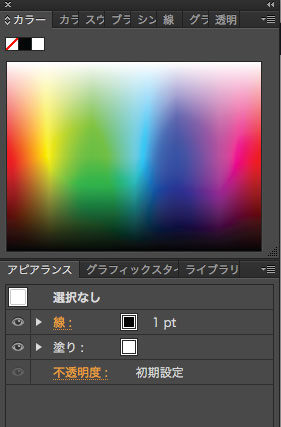
パネルサイズを調整したい場合は、各パネル内の以下の部分をドラッグすることで任意のサイズに調整できます。
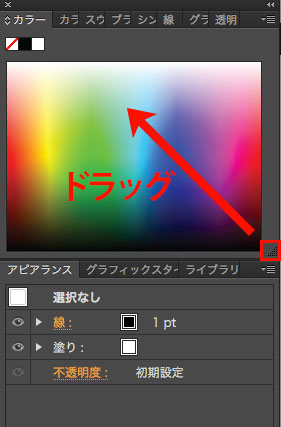
タブについて
パネルには複数のタブが付いているものがあります。
『カラー』パネルを例に紹介していきます。『カラー』パネルには、『カラー』、『カラーガイド』、『スウォッチ』、『ブラシ』、『シンボル』という5つのタブが含まれています。
これらのタブはクリックすることで、表示するパネルを切り替えることができます。
『カラー』タブを表示↓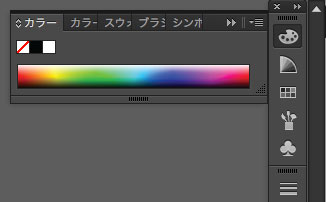
『カラーガイド』タブ表示↓
パネルとタブの移動
移動させたいパネルとタブをドラッグしてドックから切り離すことができます。
これにより、あなたの好きな位置に必要なパネルとタブを移動することができます。
パネルの移動↓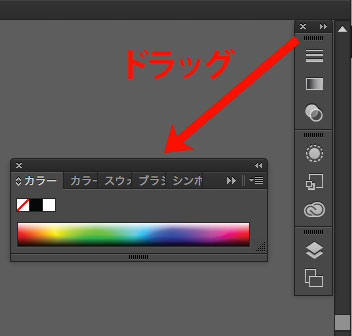
タブの移動↓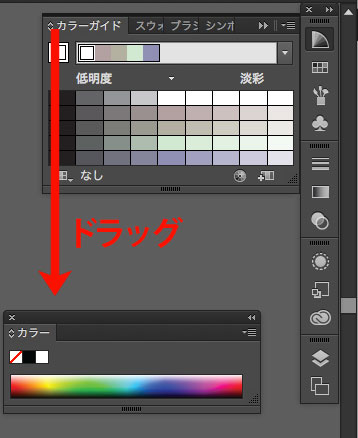
元に戻す場合は、パネルはドックに、タブはパネルにドラッグすることで元に戻すことができます。
以上が、パネルの基本操作になります。
今回紹介させていただいた方法で、パネルやタブを自分好みの位置やサイズに調整することで、自分に合ったIllustratorのワークスペースを用意することができます。
さらに、自分に合ったワークスペースを保存しておくこともできます。
保存したいワークスペースの状態で、メニューバー右側の▼をクリックして『新規ワークスペース』をクリックで保存できます。
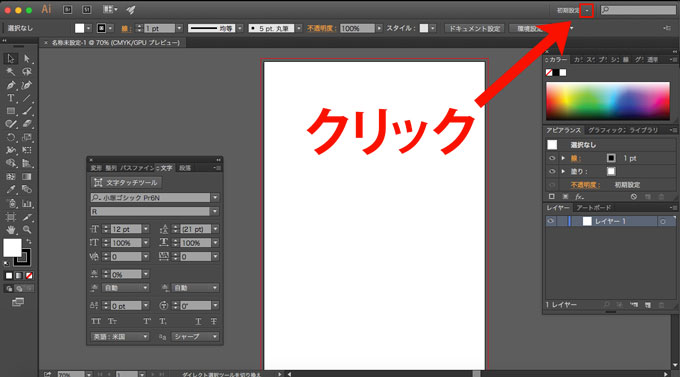
ワークスペースとして保存しておくことで、いつでも保存した状態に戻すことができます。
戻す方法は、同じようにメニューバー右側の▼をクリックして、保存したワークスペースを選択するだけです。
あなたの机と同じように、Illustratorのワークスペースもあなたが作業しやすいように用意することをおすすめします。
ぜひお試しください!!
