おはようございます♪
昨日、お肉を食べ過ぎて気持ちが悪いZヤマです!笑
本日は、IllustratorやPhotoshopを使う上で絶対に必要になってくるレイヤーの考え方について紹介したいと思います。特に、『レイヤーとは?』、『レイヤーパネルってどうやって使うの?』等の、Illustratorを初めたばかりのあなたの悩みを解決できたら幸いです。

レイヤーとは?
レイヤーという英語を直訳すると、『層』、『重なり』などと訳されます。Illustratorでもそう言った意味で使われています。Illustratorでは、アートボードという作業台の上で、オブジェクトが描かれた複数のレイヤーを重ねて、イラストを描いていきます。レイヤーは透明なフィルムで、その透明なフィルムの1枚1枚にオブジェクトが乗っていると考えると分かりやすいと思います。
例えば以下のイラストを見てください。
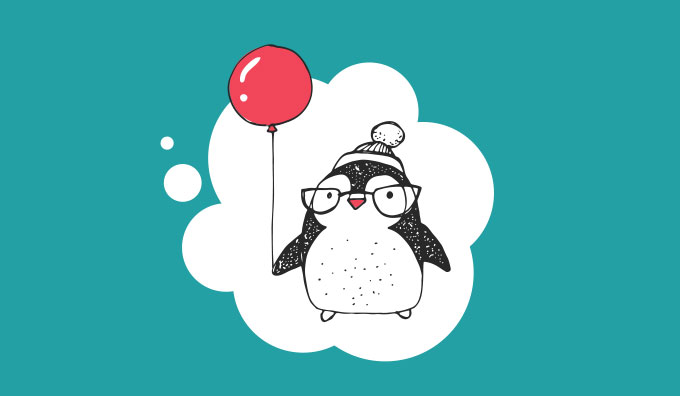
このイラストは、以下のような3つのレイヤーが重なって描かれています。
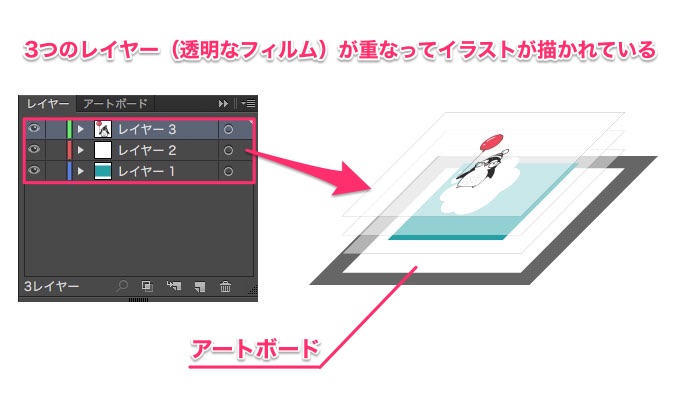
レイヤーとは、何かわかりましたか?
そんなに難しくないですね。
では、Illustratorでイラストを描く際に必ずレイヤーを分けないといけないのか?
いいえ、特に分ける必要はありません。
ただ、あなただけが扱うデータであればあなたさえ分かれば問題ないですが、第三者にデータを渡す場合は、誰が見てもわかりやすいようにレイヤーが管理されていると親切で喜ばれると思います。レイヤーを分ける際は、むやみにレイヤーを分けすぎず、関連性があるオブジェクトのまとまりで必要最低限に分けるのが良いと思います。
レイヤーパネルの使い方
レイヤーを扱う上で必要になってくるのが、レイヤーパネルです。ここでは簡単にレイヤーパネルの使い方を紹介したいと思います。
レイヤーパネルが表示されていない場合は、メニューから『ウィンドウ』>『レイヤー』を選択してレイヤーパネルを表示できます。
それでは、レイヤーパネルの使い方を紹介します。
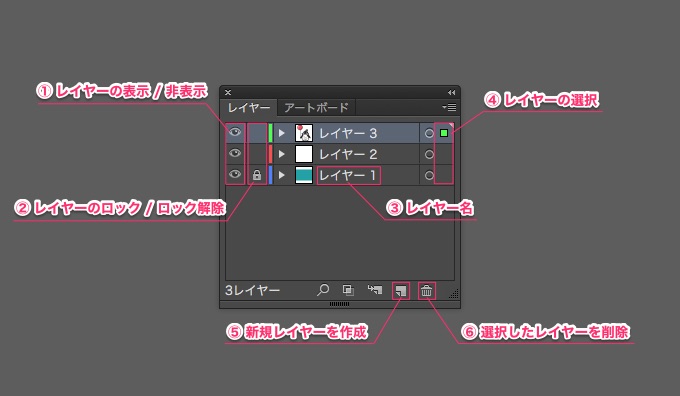
①レイヤーの表示 / 非表示
この部分で任意のレイヤーの表示と非表示を切り替えることができます。目玉アイコンが付いているレイヤーは、表示状態のレイヤーになります。
試しに、レイヤー2を非表示にしてみます。すると、こんな感じになります。
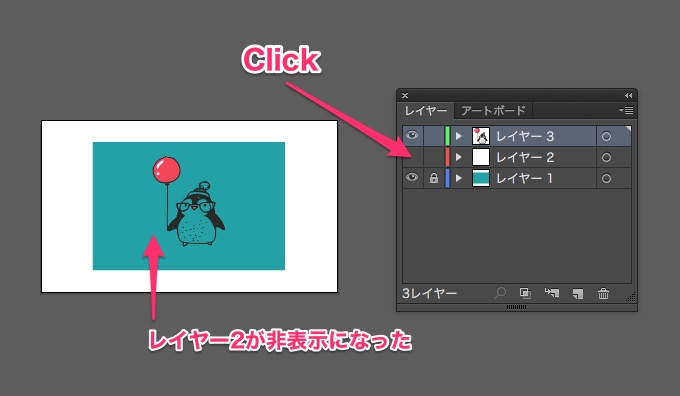
レイヤー2が非表示になり、ペンギンの後ろの白背景が消えました。
非表示状態のレイヤーは選択ツールでも選択できなくなります。
②レイヤーのロック / ロック解除
この部分で任意のレイヤーのロックとロック解除を切り替えることができます。鍵アイコンが付いているレイヤーは、ロック状態のレイヤーになります。
ロック状態のレイヤーも非表示状態のレイヤー同様、選択ツールで選択できなくなります。しかし、表示はされます。トレースする際など、特定のレイヤーを動かしたくない時に役に立ちます。
参考 【Illustrator】トレースで楽しくベジェ曲線をマスターしよう!!
③レイヤー名
それぞれのレイヤーに任意の名前をつけることができます。レイヤーを管理する際に、サムネイルだけでなく、名前でも判断ができます。
例えば、以下のように名前をつけるとわかりやすいですね。
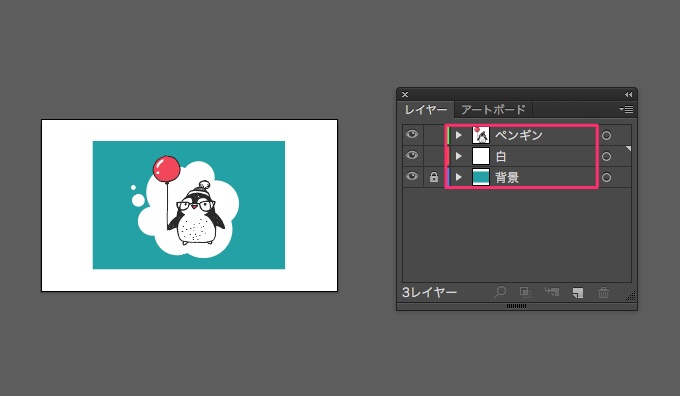
④レイヤーの選択
任意のレイヤーやオブジェクトを選択することができます。選択したいレイヤーやオブジェクトをクリックすることで選択できます。選択状態のレイヤーやオブジェクトにはレイヤーカラーに応じた■が付きます。
基本的には選択ツールを使いオブジェクトを選択すると思いますが、多くのレイヤーが重なり合っているオブジェクトを選択する際など選択ツールでの選択が難しい時に役に立ちます。
⑤新規レイヤーを作成
新規レイヤーを作成したい時にこのボタンをクリックすることで、新規レイヤーを作成することができます。
⑥選択したレイヤーを削除
レイヤーやオブジェクトを選択した状態で、このボタンをクリックすることで、選択したレイヤーやオブジェクトを削除することができます。
以上が、簡単なレイヤーパネルの使い方の紹介になります。そんなに難しくないので、使いながら覚えていってください。
今回は、レイヤーとは?というとても基本的な内容でしたが、IllustratorやPhotoshopをはじめ多くのドロー系のソフトにこのレイヤーという考え方が応用できます。
Illustrator初心者のあなたが、この記事を読んでレイヤーについての理解が深まったと思ってくれたらとても嬉しいです。
