おはようございます♪
最近、UI/UXデザインに興味があるZヤマです。最近はソフトもますます充実してきましたね♪
さてさて、本日はIllustrator初心者のための基本的な変形ツールの使い方を紹介していきます。とても基本的な内容にはなると思いますが、初心者の方には是非読んでいただきたいです。

頻度の高い、『拡大・縮小』、『反転(リフレクト)』、『シアー』の3つの基本的な変形ツールの使い方を紹介していきます。
『拡大・縮小』ツールの使い方
オブジェクトの拡大・縮小は、『拡大・縮小』ツールを使わなくてもバウンディングボックスで行うことができます。厳密に何%拡大したいなどでない場合は、バウンディングボックスでの拡大・縮小を行います。
バウンディングボックスとは、『選択』ツールを使ってオブジェクトを選択した際にオブジェクトの周りに表示される四角形のボックスです。
参考 【Illustrator】選択ツールの種類と使い方
バウンディングボックスでの拡大・縮小は簡単で、ドラッグするだけです。

選択したオブジェクトを中心に拡大・縮小する場合は、Alt + ドラッグ
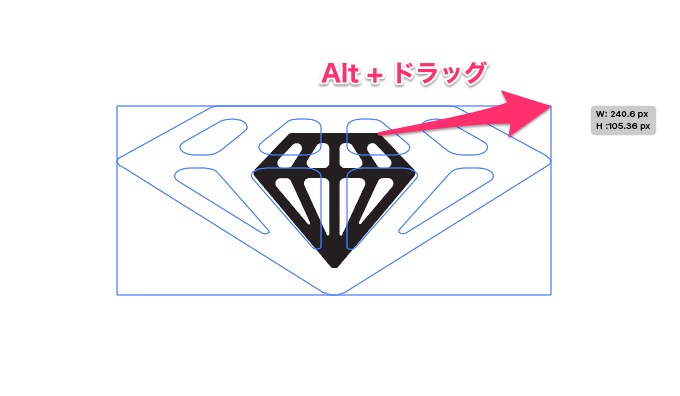
オブジェクトの縦横の比率を変えずに拡大・縮小したい場合は、Shift + ドラッグ
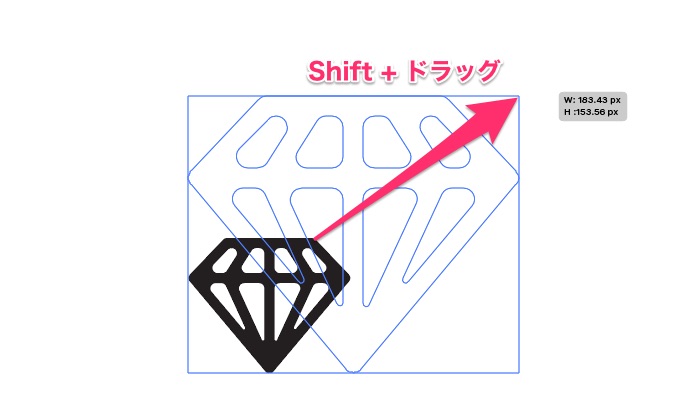
厳密な比率を決めて、拡大・縮小を行いたい場合は、『拡大・縮小』ツールのオプションを使います。
ツールパネルから、『拡大・縮小』ツールを選択して、enter キーを押すかアイコンをダブルクリックしてダイアログボックスを表示します。
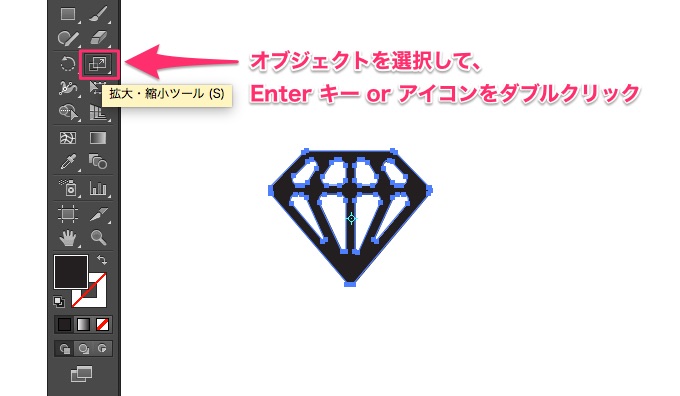
『拡大・縮小』ダイアログ上で、任意の%を入力すれば詳細な拡大・縮小が行えます。
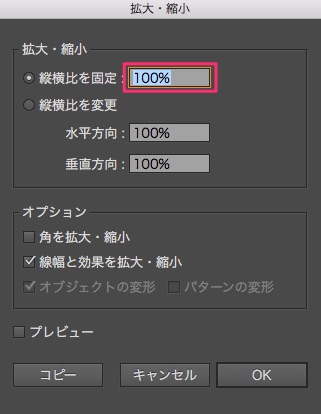
また、『コピー』を選択した場合は、元のオブジェクトを残したまま、拡大もしくは縮小したオブジェクトを作成できます。
あと、拡大・縮小をする際に注意することは『線幅と効果を拡大・縮小』のチェック項目です。アウトラインされていないオブジェクトの拡大・縮小を行う場合、この項目にチェックを入れた場合と、入れなかった場合では拡大・縮小後のオブジェクトの仕上がりが異なります。必要に応じて、チェックを入れたり、外してみたりしてください。
『環境設定』>『一般』>『線幅と効果を拡大・縮小』で設定を行えます。
役立つショートカット
環境設定を開く
⌘ + K
『反転(リフレクト)』ツールの使い方
『反転(リフレクト)』ツールを使用すれば、選択したオブジェクトを反転させたり、左右対称のオブジェクトを作り出すことができます。
オブジェクトを選択して、ツールパネルから『反転(リフレクト)』ツールを選択します。

使い方はとても簡単で、初めに基準点にしたい場所をクリックします。設置した基準点を中心にオブジェクトは反転します。
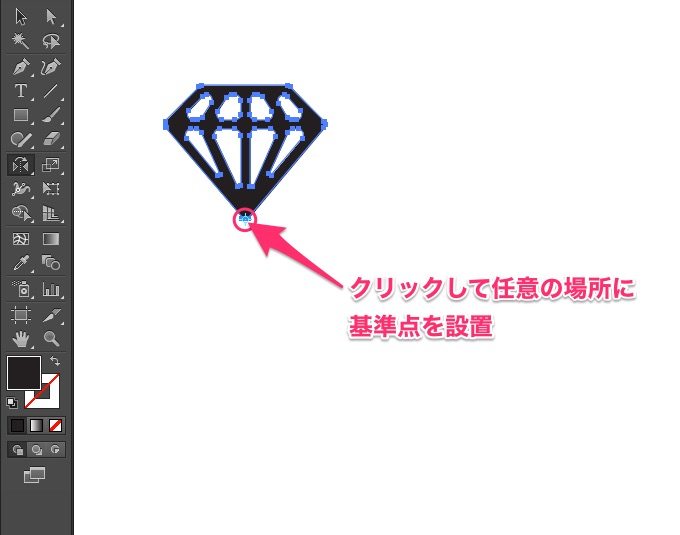
あとは、反転したい方向にドラッグするだけです。

ドラッグする際に、Shift + ドラッグで反転角度を45°刻みに制限して反転することができます。また、Alt + ドラッグでオブジェクトを反転してコピーすることができます。
例えば、以下のような左右対称のイラストをトレースする際に『反転(リフレクト)』ツールは便利です。

まず、イラストの中心にガイドを配置します。

あとは、中心線を境にイラストの半分をトレースしていきます。
参考 【Illustrator】トレースで楽しくベジェ曲線をマスターしよう!!
トレースが終わったら、トレースしたオブジェクトを選択して、『反転(リフレクト)』ツールを使って垂直に反転させコピーを作成します。
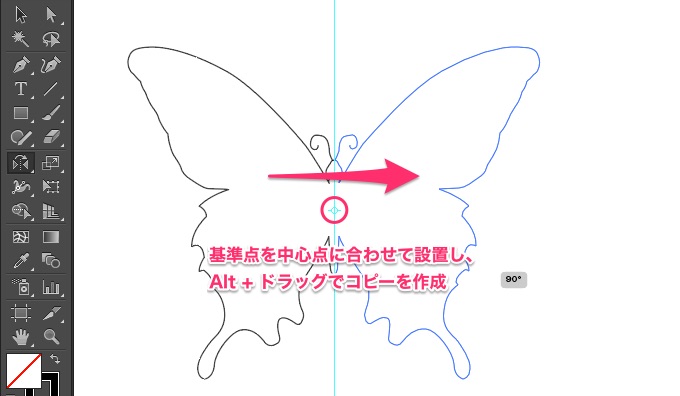
最後に、パス同士を連結、もしくは合体させて完成です。綺麗に左右対称のトレースができます。
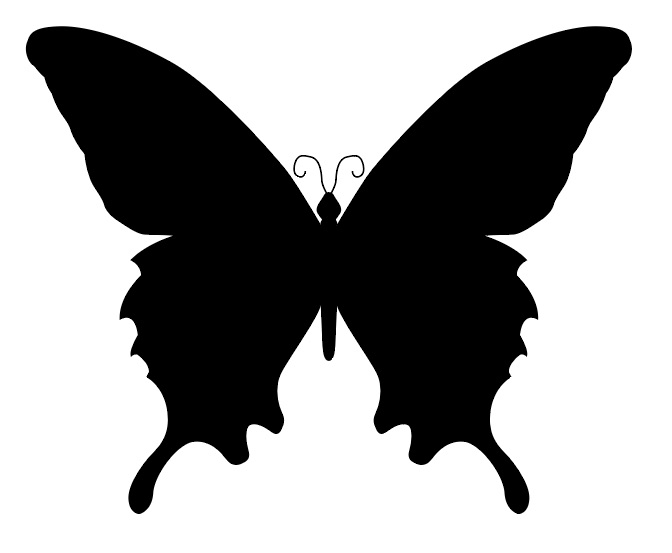
『シアー』ツールの使い方
『シアー』ツールは、オブジェクトを傾けるために使います。
オブジェクトを選択して、ツールパネルから『シアーツール』を選択します。
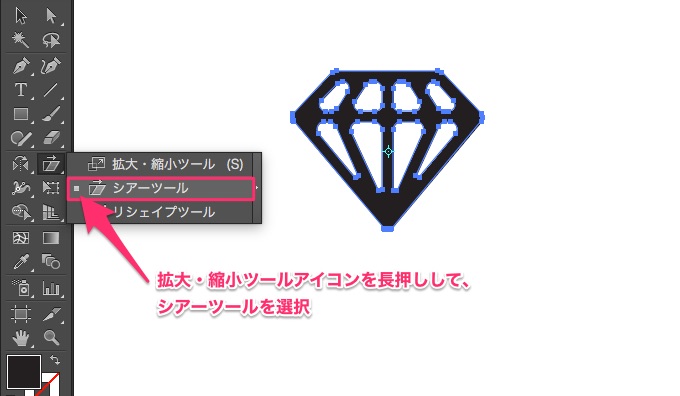
使い方は基本的に『反転(リフレクト)』ツールと同じで、初めに基準点を設置して、後はオブジェクトをドラッグするだけです。
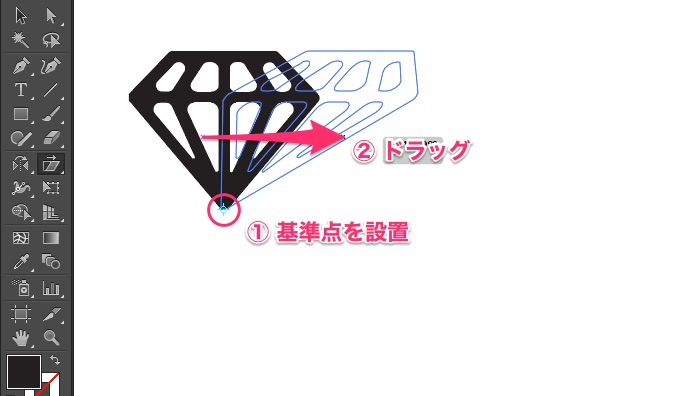
角度を指定してオブジェクトを傾けたい場合は、『変形』パネルで行えます。
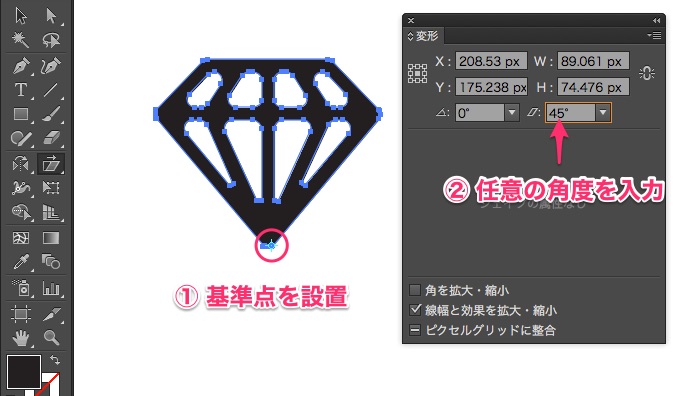
如何だったでしょうか?
以上が、基本的な変形ツールの紹介になります。既に知っているという方が多いかと思いますが、Illustratorをはじめたばかりの初心者の方には是非覚えていただきたいツールになります。基本的な使い方はどれも似ているので、バシバシ使って自分のものにしてください!!
