
おはようございます♪
本日は、Illustratorのブラシの基本的な使い方について、一通り紹介します。
Illustratorのブラシをマスターすることで、鉛筆で描いたような線を描くことができたり、登録したパターン(オブジェクト)をパスに沿って描くことができたり、制作作業の幅が広がります。Illustratorをはじめたばかりの方には是非覚えていただきたい機能になります。
それでは早速紹介していきます。
ブラシをパスに適用する
まずはブラシをパスに適用する方法です。
メニューバーから、『ウィンドウ』>『ブラシ』を選択してブラシパネルを表示します。あとは、ブラシを適用したいパスを選択した状態で、適用したいブラシを選択するだけです。簡単ですね。
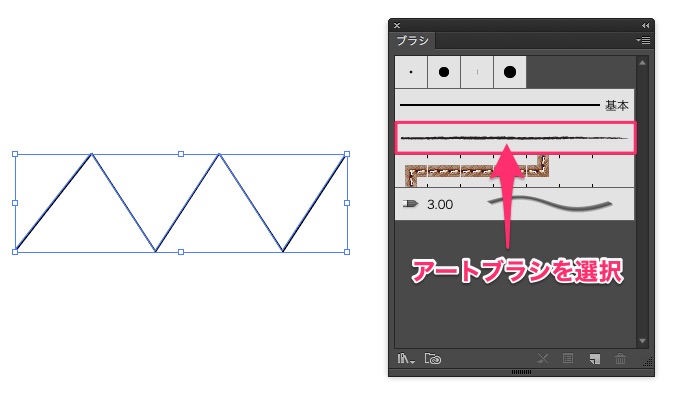
アートブラシが適用されました。
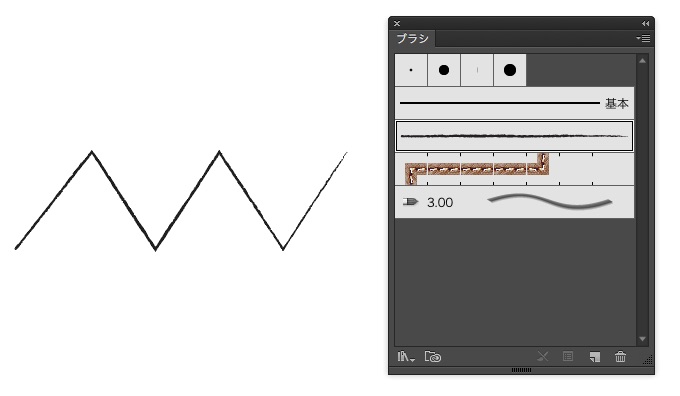
役立つショートカット
ブラシパネルを表示
fn + F5
ブラシパネルについて
続いて、ブラシパネルの機能を紹介します。
Illustratorには、5種類のブラシがはじめから用意されています。ブラシパネルをうまく使うことで、様々な線やオブジェクトを簡単に描くことができるようになります。
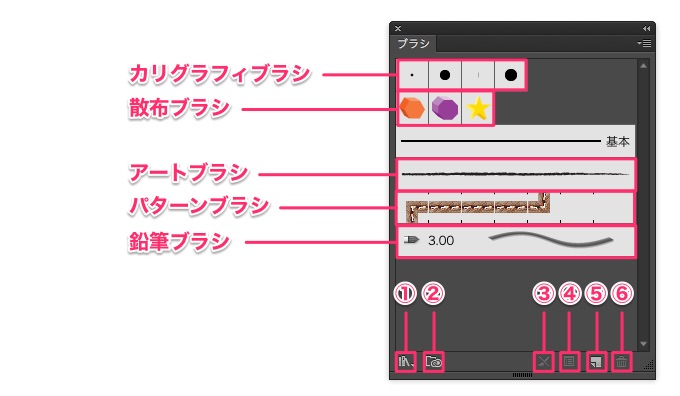
① ブラシライブラリメニュー
ブラシライブラリメニューから、初期設定ブラシ以外のブラシを選択できる。
② ライブラリパネル
ライブラリパネルを表示する。マイライブラリに登録しているブラシなどを選択できる。
③ ブラシストロークを削除
ブラシストロークを削除し、ブラシを適用する前の状態に戻すことができる。
④ 選択中のオブジェクトのオプション
選択中のオブジェクトに適用されているブラシのオプションを変更できる。
⑤ 新規ブラシ
新しいブラシを作成する。
⑥ ブラシを削除
ブラシパネルから選択したブラシを削除する。
ブラシパネルの機能は以上になります。次に、基本的なブラシの種類とそれぞれのブラシの簡単な使い方について見ていきます。
基本的なブラシの種類
ここでは、初期設定されているブラシの種類と特徴、またそれらブラシの使い方を簡単に紹介します。
カリグラフィブラシ
カリグラフィブラシは、まるでカリグラフィペンで描いたような角度によって線幅が異なる線を描くことができます。
角度の違いで線幅がわかりやすいように以下の3つの異なるオブジェクトを用意しました。それぞれに、『5pt、平筆』のカリグラフィブラシを適用してみます。
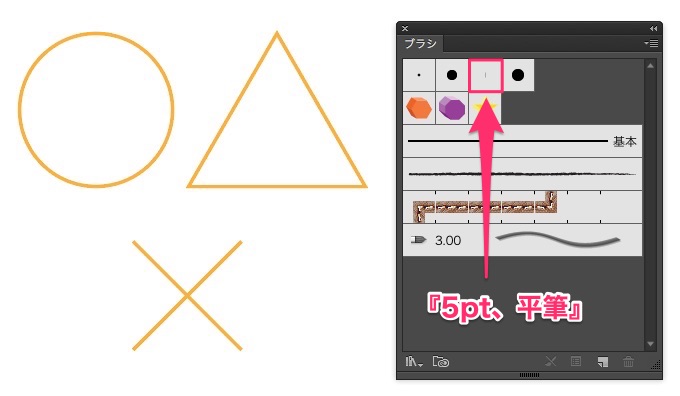
『5pt、平筆』が適用されました。
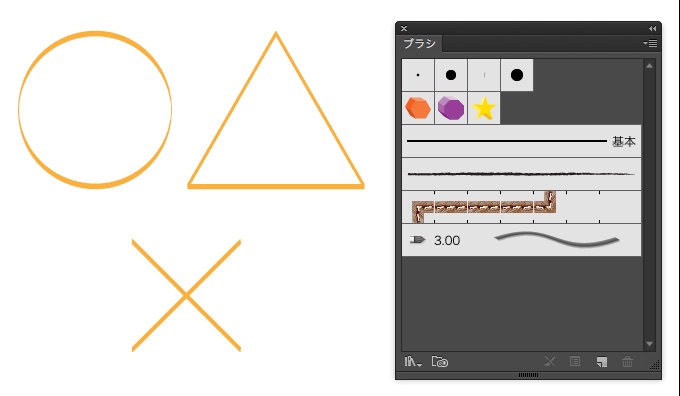
角度によって、線幅が異なっているのが確認できると思います。これがカリグラフィブラシの特徴です。
それでは、カリグラフィブラシオプションでブラシの形状を少し調整してみたいと思います。
ブラシオプションを表示するには、調整したいブラシをダブルクリックします。
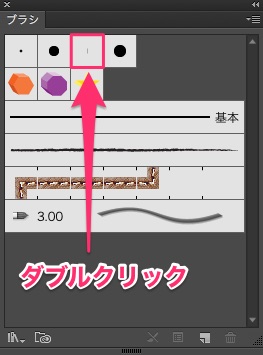
『カリグラフィブラシオプション』ダイアログが表示されます。
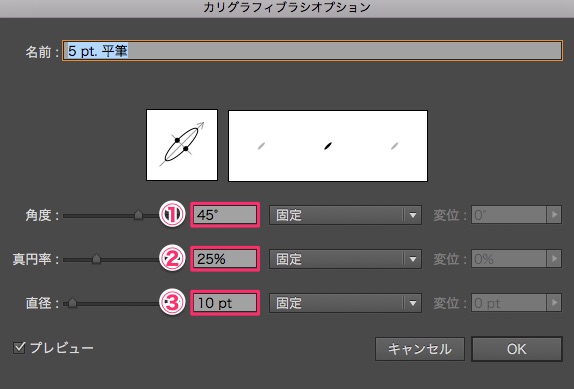
① 角度
ブラシの角度を設定できます。
② 真円率
ブラシの真円率を設定できます。真円率とは、正しい円形からの狂いの大きさになります。真円率が100%では、真円(正円)になり、100%から離れるほど真円から遠ざかります。
③ 直径
ブラシのサイズを設定します。
今回は試しに、『角度:45°』、『真円率:25%』、『直径:10pt』に設定して適用してみます。
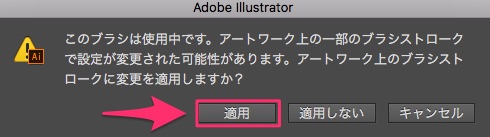
『適用』をクリックします。すると、オブジェクトに先程設定した値でブラシが適用されます。
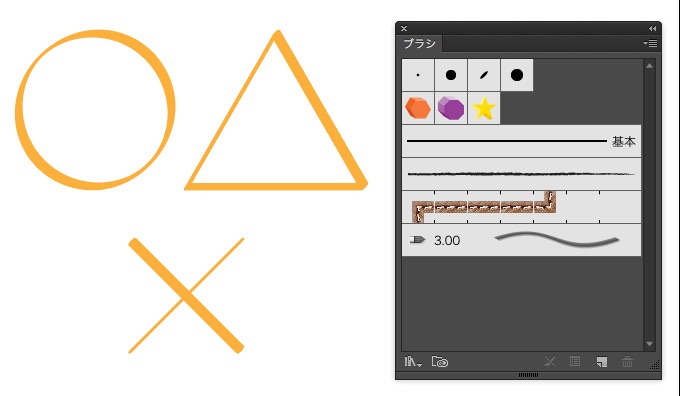
このように、ブラシオプションで細かく調整することにより、思い通りのブラシをパスに適用することができます。特に、カリグラフィブラシはオプションを使い自分で調整しながら使うブラシになります。
散布ブラシ
散布ブラシは、パスに沿って、登録されたオブジェクトを散布(まき散らす)させながら描くことができるブラシです。後述しますが、ブラシの登録をしておけば、あなたの作成したオリジナルのオブジェクトと組み合わせて使うことができます。
それでは試しに使ってみます。
適用したいオブジェクトを選択した状態で、ブラシパネルの『ブラシライブラリメニュー』>『装飾』>『装飾_散布』を選択します。
『装飾_散布』パネルが表示されます。パネル上でお好きなブラシを選択すると、散布ブラシが適用されます。
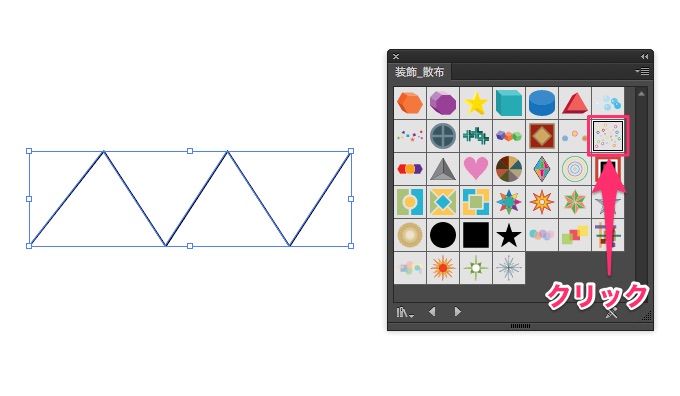
今回は、『ドットリング』を適用してみます。
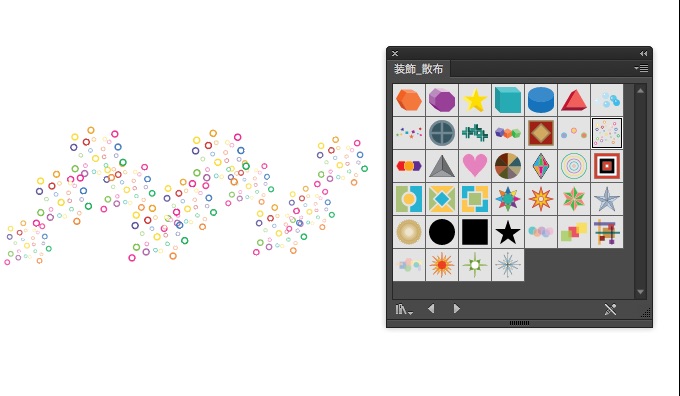
選択していたオブジェクトに散布ブラシが適用されました。実際にこのような細かなオブジェクトの繰り返しを描くのは骨が折れますが、散布ブラシをうまく使うことで簡単に描くことができます。
散布ブラシオプションで、登録されたオブジェクトのサイズ、間隔や彩色などを細く設定できます。調整する際は、プレビューで確認しながら調整してください。
アートブラシ
アートブラシは、登録したオブジェクトをパスに沿って、伸縮させ描くことができるブラシです。言葉では説明が難しいので、イラストを使って以下で説明します。
例えば以下のようなオブジェクトをアートブラシとして登録して、登録したオブジェクトと幅が同じ線、大きい線、短い線のそれぞれに適用したいと思います。
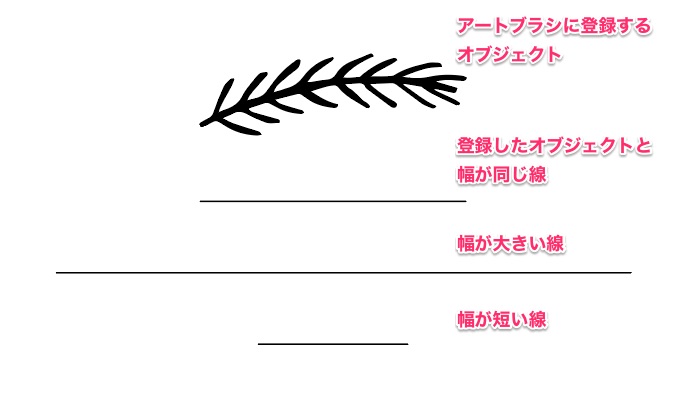
適用すると
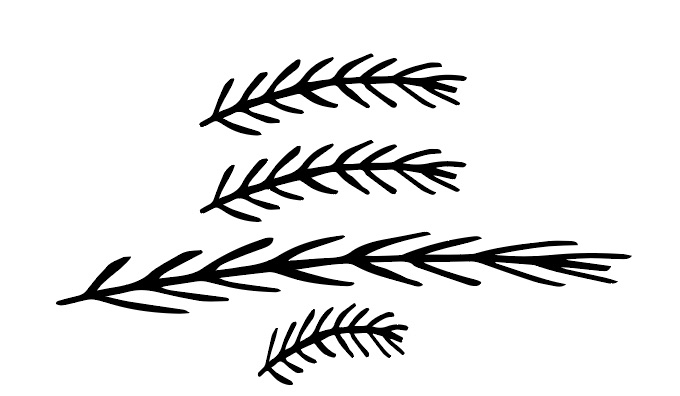
適用したパスの幅に合わせて、アートブラシに登録していたオブジェクトが伸縮されて適用されているのがわかると思います。このように、アートブラシでは、適用するパスの形や大きさに応じて登録したオブジェクトを伸縮させ描くことができます。
アートブラシオプションで、伸縮方法などの細かな設定を行うことができます。
パターンブラシ
パターンブラシは、登録したパターンをパスに沿って描くことができるブラシです。
ブラシライブラリの中のパターンブラシを試しに適用してみます。
パターンブラシを適用させたいオブジェクトを選択した状態で、ブラシパネルの『ライブラリメニュー』>『ボーダー』>『ボーダー_デコレーション』を選択します。
『ボーダー_デコレーション』パネルが表示されます。パネル上で、お好きなブラシを選択するとパターンブラシが適用されます。
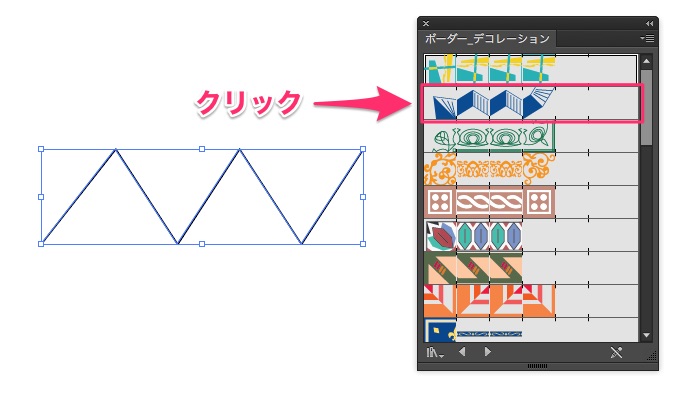
今回は『ジャバラ折り』のパターンブラシを適用してみます。
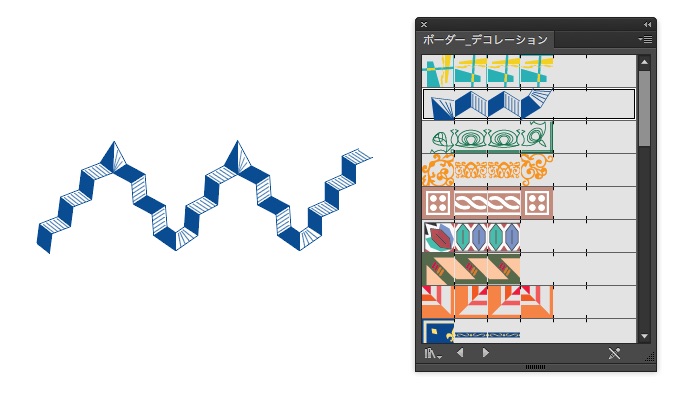
パターンブラシを使うことで、選択したオブジェクトに対してとても簡単にパターンを適用することができました。このように、パターンブラシとしてあなたの好きなパターンを登録しておくことで、オブジェクト(パス)に対して非常に簡単にパターンを適用することができます。
パターンをスウォッチとして登録する方法はこちら↓
参考 【Illustrator】パターンの作成・編集はこんなに簡単だった!!
鉛筆ブラシ
鉛筆ブラシは、筆の長さ、密度、不透明度などが細かくでき、ウェット感のある線を描くことができるブラシになります。鉛筆ブラシもカリグラフィブラシと同様で、ブラシオプションで自分で設定して使っていくブラシになります。
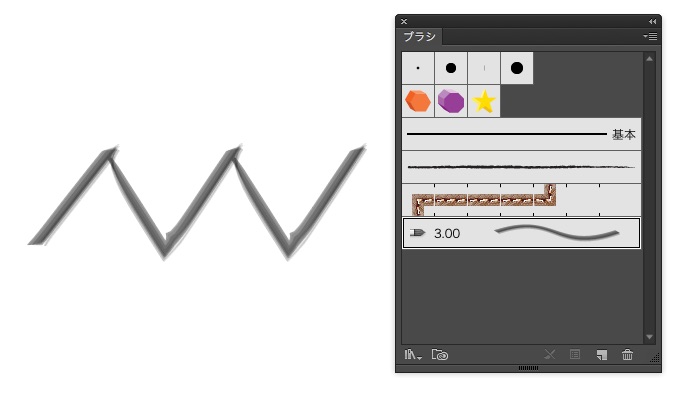
ブラシオプションを細かく調整することで、様々な筆の質感を再現することができるブラシになります。
ブラシの登録方法
最後にブラシの登録方法について紹介します。
ブラシの登録はそこまで難しくありません。今回は散布ブラシへの登録を例に紹介したいと思います。
まずは、ブラシへ登録するためのオブジェクトを作成します。今回は以下のようなオブジェクトを描きました。
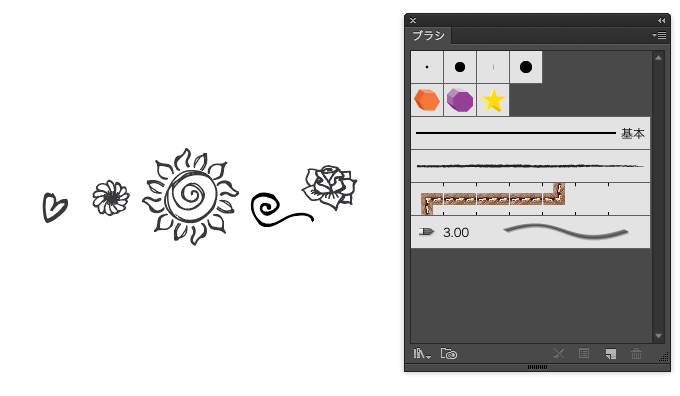
このオブジェクトをブラシに登録していきます。
まず、オブジェクトを選択し、ブラシパネルの『新規ブラシ』をクリックします。
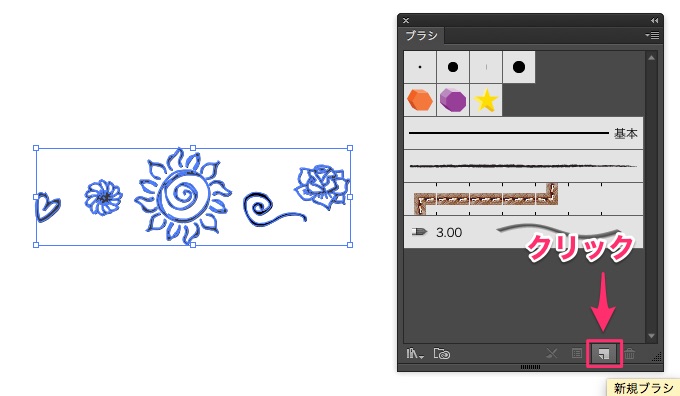
すると、『新規ブラシ』ダイアログが表示されます。今回は散布ブラシへ登録するので、『散布ブラシ』にチェックを入れて『OK』をクリックします。
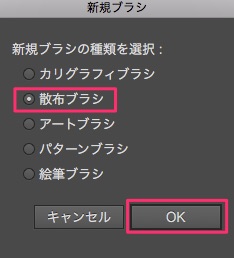
『OK』をクリックすると、『ブラシオプション』ダイアログが表示されます。ここで、名前やブラシの詳細を設定します。最後に、『OK』を押すとブラシとして登録されます。
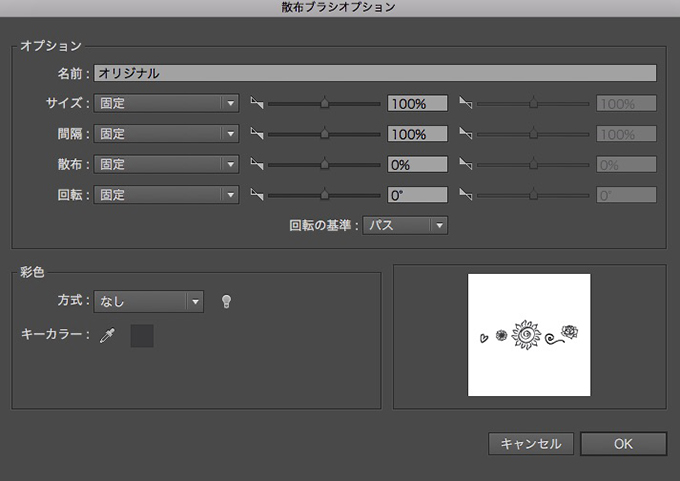
ブラシパネルにしっかり登録されました。
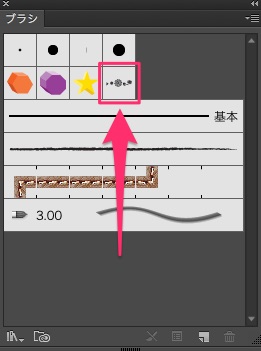
それでは、以下のオブジェクトに作成したブラシを適用してみたいと思います。
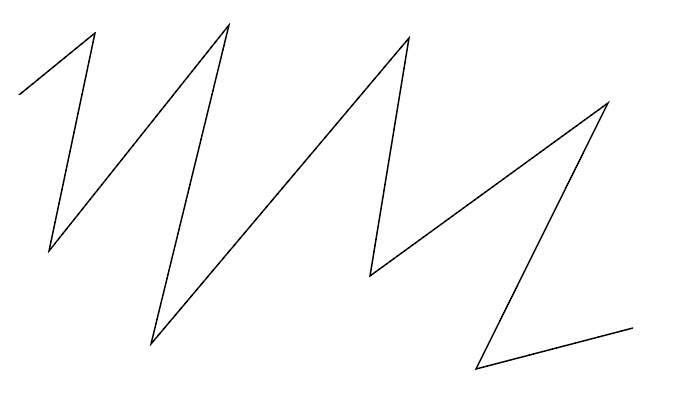
こんな感じになりました。

いかがだったでしょうか?
ここまで読んだあなたは、Illustratorのブラシの基本的な知識についてはマスターできたのではないでしょうか?
後は、実際に手を動かして覚えていくだけです。
ブラシパネルの使い方を覚えるだけで使い方によっては、今までできなかった質感のイラストを描くことができたり、今まで時間がかかっていた作業を省略することができます。
ぜひこの機会に覚えて、あなたの制作作業に役立ててください。
