おはようございます♪
今日は、Illustratorで最も使用頻度の高い選択ツールの紹介をします。とても基本的なツールですが、意外に種類もあり、使い方もそれぞれ違います。作業効率にもつながってくるツールになるのでしっかり覚えましょう。

世間ではポケモンGOが流行っていますね。
皆さんはもうポケモンGOやっていますか?
ちなみに、Zヤマはまだです。時間ができたら流行りに乗ってやるつもりです♪
今回はポケモンGOにちなんで、ピカチュウのパスを使って選択ツールの紹介をしていきたいと思います。

選択ツールの種類と使いかた
選択ツール
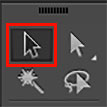
オブジェクト全体(グループ含む)を選択するツールです。このツールで選択されたオブジェクトは、周囲にバウンディングボックスが表示され、オブジェクトの拡大・縮小・回転などを行うことができます。
基本的な使い方は、オブジェクトをクリックして選択、もしくはドラッグして選択するだけです。
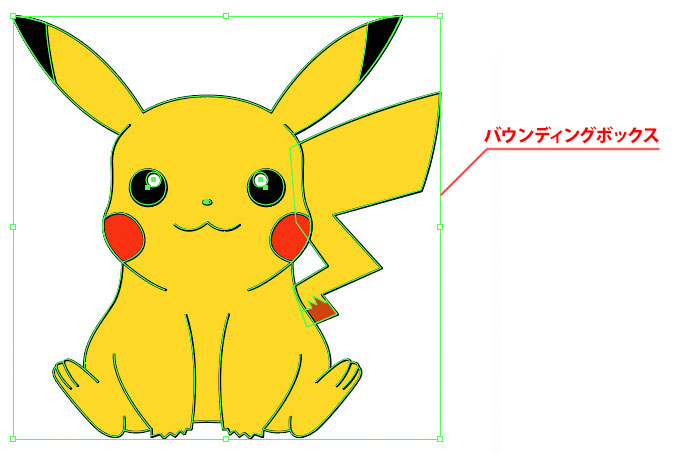
編集モード
選択ツールを選択した状態でオブジェクトをダブルクリックすると、編集モードに入ります。編集モードとは、グループ化されているオブジェクトをグループ単位で編集できるモードです。グループを解除せずに、グループ内のオブジェクトの編集を行えるとても便利な機能です。
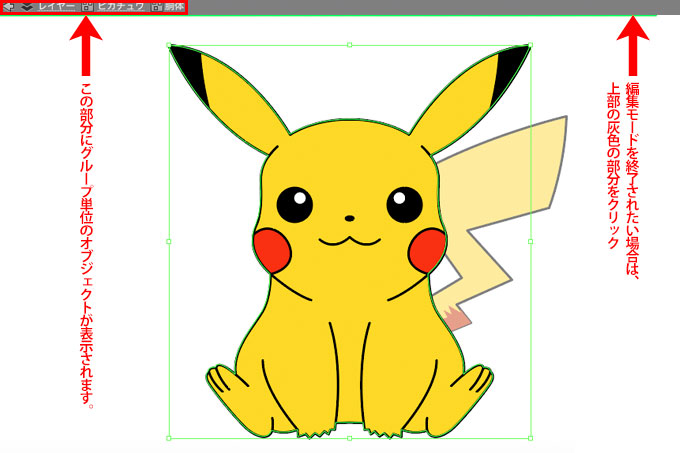
上のピカチュウのパスでは、胴体とシッポ部分でグループを分けているため、編集モードで胴体のパスを選択している状態です。胴体部分のみがバウンディングボックスで囲まれていて、選択できていることがわかります。再びオブジェクトをダブルクリックすることで、さらに下の階層のグループを選択できます。
ダイレクト選択ツール
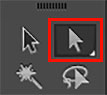
オブジェクトを部分的に選択することができるツールです。パスのアンカーポイントや方向線をダイレクトで選択し、編集することができます。
アンカーポイントや方向線については以下の記事を参考にしてください。
参考 【Illustrator】トレースで楽しくベジェ曲線をマスターしよう!!
使い方は選択ツールと同じで、選択したい部分をクリック、もしくはドラッグします。

※Shift + クリック or ドラッグで選択部分の追加や解除も行えます。
グループ選択ツール
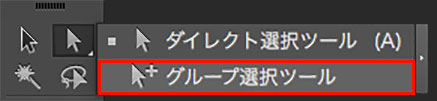
グループ化されているオブジェクトから、グループ単位でオブジェクトを選択できるツールです。選択ツールの編集モードに似ています。
オブシェクトをクリックするたびに、そのオブジェクトが含まれるグループを順に選択することができます。
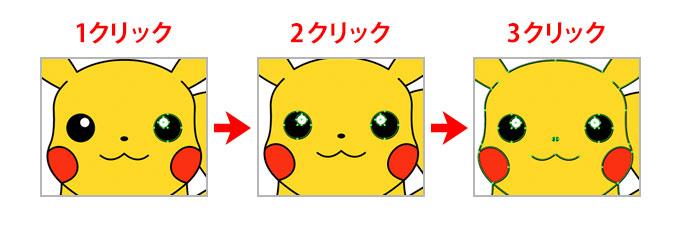
上のステップでは、右目部分のオブジェクトを順にクリックしています。
自動選択ツール
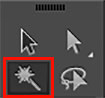
クリックしたオブジェクトと同じ『塗り』と『線』のオブジェクトを自動的に選択するツールです。ツールパネルのアイコンをダブルクリックすることで、自動選択ツールパネルを表示できます。パネル上で、許容値などの設定を行えます。許容値を小さくすればするほど、選択されるオブジェクトが正確になります。

上の例では、許容値を変えて頬の赤い部分をクリックした状態です。許容値:32の場合では、頬の赤い部分の他にシッポの部分も選択されています。実際色は違いますが許容値が大きいため選択されてしまいました。一方で、許容値:1の場合は赤い部分のみが選択されているのがわかります。
なげなわツール
自由な形で目的のオブジェクトを囲むことで選択できるツールです。Photoshopでもおなじみの選択ツールです。Shift + ドラッグすることで選択範囲を追加し、option + ドラッグで部分的に選択を解除できます。
役立つショートカット
選択ツールに切り替え
V
ダイレクト選択ツールに切り替え
A
自動選択ツールに切り替え
Y
なげなわツールに切り替え
Q
すべてのオブジェクトを選択
⌘ + A
以上が、Illustratorの選択ツールの種類と使い方の紹介になります。
今まであまり使ってこなかった選択ツールも中にはあったのではないでしょうか?
これらを組み合わせて使うことにより作業スピードがアップすると思います。ぜひお試しください!!特に、初心者の方のご参考になればと思います。はじめは選択ツールとダイレクト選択ツールの違いを実際に使ってみて覚えてください。
