おはようございます♪
以前から欲しかったAirMac Time Capsuleをゲットしました♪
ということで、今回はAirMac Time Capsuleのレビューをしていきたいと思います。

開封の儀
僕が購入したのはAirMac Time Capsule 2TBです。容量は2TBと3TBがあります。2TBの方は、Apple Storeで現在36,504円(税込み)で購入できます。僕は、以前iPhoneを下取りに出してゲットした1000円のギフトカードがあったため、35,504円でゲットすることができました。
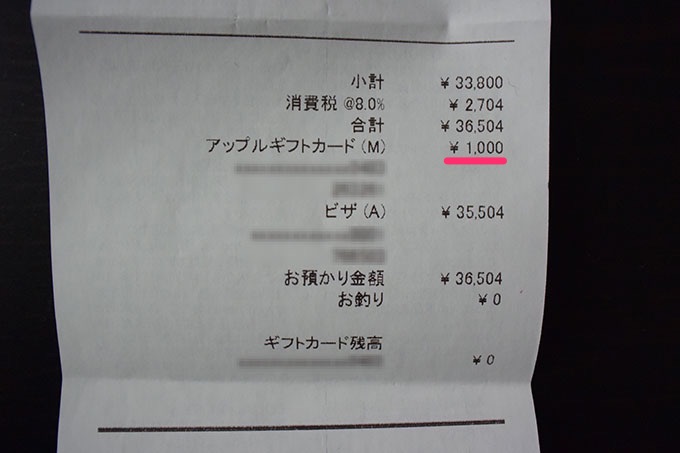
下取りを上手く利用することで、他の製品を少しでも安く買うことができます。
参考 Apple公式 iPhone下取りキャンペーンを使ってみた!
それでは早速、AirMac Time Capsuleの開封の儀を行いたいと思います!!

サイズの割りに結構重さがあり、ずっしりしています。
それでは箱を開けていきたいと思います。
ここで注意が必要です!!
AirMac Time Capsuleは梱包が特殊すぎるみたいです。それを知らずに開けようとすると本体を落としてしまうという人が続出!笑
ここは気をつけて開けていきたいと思います。

箱を机の上に置いて、箱を真上にゆっくりと持ち上げていくとスポッと抜けます。
確かに知らないと落としてしまうかもです。笑
下調べしておいて良かったです♪
箱を開けるとこんな感じ!

AirMac Time Capsuleが刺さっています。
その下に電源コードとAirMac Time Capsule設定ガイドが収納されています。


付属品はこの3点のみです。
AirMac Time Capsuleの周りの保護フィルムを剥がしていきます。


Appleのロゴがある上部分はマットでツヤのないデザインで、側面部分はツヤのあるデザインです。かっこいいですね♪

本体サイズは縦と横が約10cmで、高さが約17cmです。あまりスペースもとらず、どこに置いても邪魔にならないサイズ感です。デザインも設置場所を選ばないシンプルなデザインです。
AirMac Time Capsuleの設定手順
Appleの公式サイトによると、AirMac Time Capsuleの設定はすごく簡単みたいです。
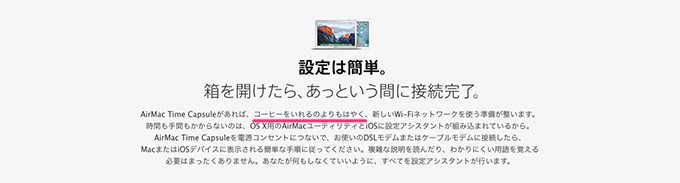
※Apple公式サイトより引用
コーヒーをいれるよりもはやく、新しいWi-Fiネットワークを使う準備が整うみたいです!笑
ネットの記事を拝見すると設定に手こずる人が多いみたいなのですが・・・。
今回は僕が検証したいと思います!!
iPhoneのストップウォッチを使って時間を計ります。
それではスタート!!

付属しているAirMac Time Capsule設定ガイドに従って設定していきます。
① AirMac Time Capsuleを電源に接続する
手順としては、使用するすべての装置のケーブルを接続してから、電源コードを電源ポートに接続し、AirMac Time Capsuleを電源コンセントにつなぎます。

僕の場合は、iMacやプリンタを持っていないので、ギガビットEthernet WANポートと電源ポートのみを使用します。
それでは、以前使っていた無線LANと入れ替えていきます。
ここで注意です!!
瀬戸康史さんの動画を見ていただくとわかりやすいのですが、ONUについては外さないでください。以前使っていた無線LANの電源コードを抜き、ONUから繋がれているEthernetケーブルをそのままAirMac Time Capsuleにつなぎ変えるだけです。その後に、AirMac Time Capsuleの電源コードをつなぎます。

参考 Apple AirMac Time Capsule がやってきた!前編
すると、AirMac Time Capsuleのステータスランプがオレンジに点灯します。
これは、起動していることを表します。

時間が経つと、ステータスランプがオレンジに点滅します。
点滅を確認したら、Macを使ってネットワークの設定をしていきます。
② MacからAirMac Time Capsuleを設定する
AirMac ユーティリティというアプリケーションを使って設定していきます。
デフォルトのアプリケーションなので、『アプリケーション』>『ユーティリティ』フォルダにあります。
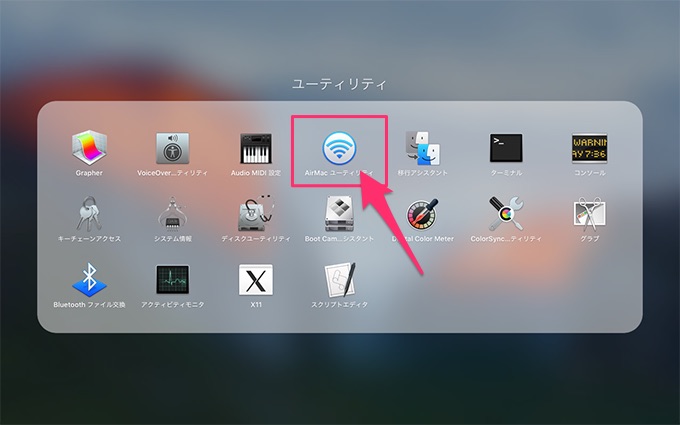
AirMac Time Capsuleを選択して、『続ける』をクリックします。
次に、新しいネットワークを作成するための必要情報を入力していきます。
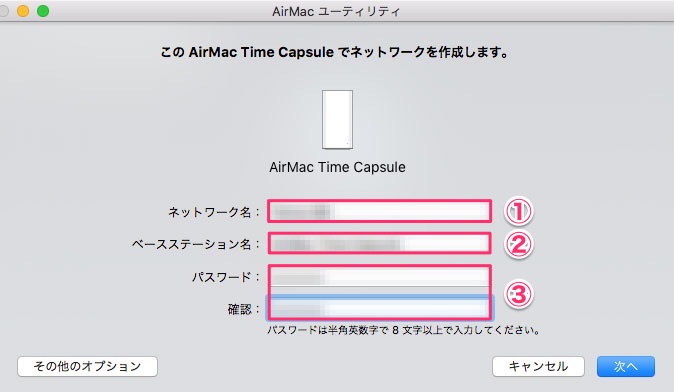
①ネットワーク名
ネットワークを検索した際に、表示させたい名前を入力
※セキュリティ向上のためにもネットワーク名にはプライベートな情報を含めないようにしてください。詳しくは以下ページを参考にしてください。
参考 AirMac Time Capsuleのセキュリティを強化するための3つの方法
②ベースステーション名
端末の名前を入力
③パスワード
ネットワークにアクセスするためのパスワードを8文字以上で作成
入力が完了したら、『次へ』をクリックします。
続いて、ISP(インターネットサービスプロバイダ)から提供されたPPPoE接続情報を入力していきます。
※集合住宅の無料インターネットを利用する場合の設定方法はこちらをご確認ください。
インターネットサービスプロバイダと契約した際に送られてくる資料、もしくはメールなどをご用意ください。もし分からない場合は、インターネットサービスプロバイダに問い合わせるなどしてご確認ください。
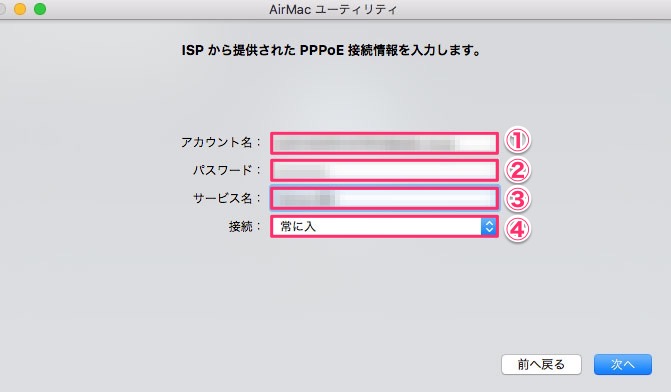
①アカウント名
インターネット接続用ID / 認証IDを入力
※インターネットサービスプロバイダの種類によっては名称が異なります。今回はYahoo BBの場合の名称になります。
②パスワード
認証パスワード / 接続パスワードを入力
③サービス名
ご利用しているインターネットサービスプロバイダの名称などを入力
④接続
『常に入』を選択
入力が完了したら、『次へ』をクリックします。
最後に、診断と使用状況の画面が表示されます。
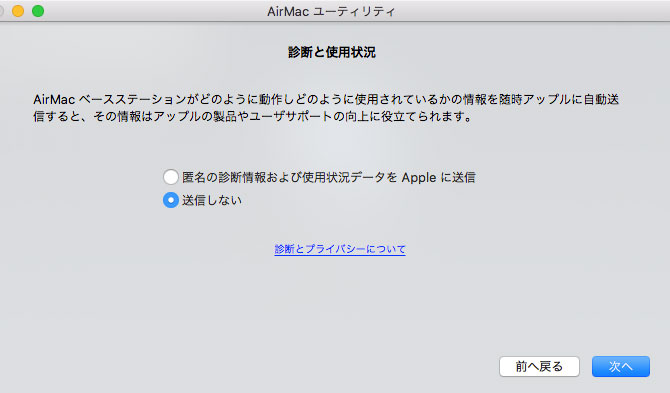
匿名でデータをAppleに送信するか、送信しないを任意で選択して『次へ』をクリックします。
インターネット接続に関する設定は以上になります。
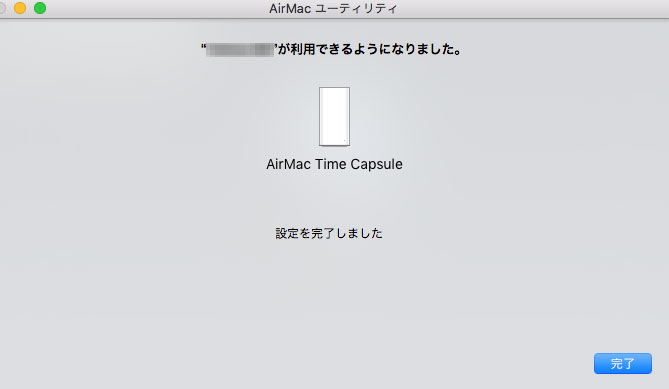
『完了』をクリックします。
インターネットとAirMac Time Capsuleが自動で接続設定を開始します。
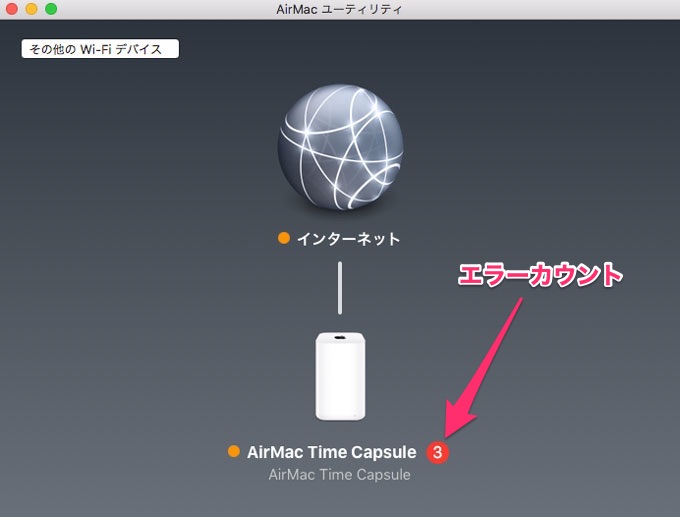
僕の場合は、エラーメッセージが3件表示されました。
何かしなければいけないのかと思いつつ、1〜2分程度待ってみました。
・・・・・・・
2分経過
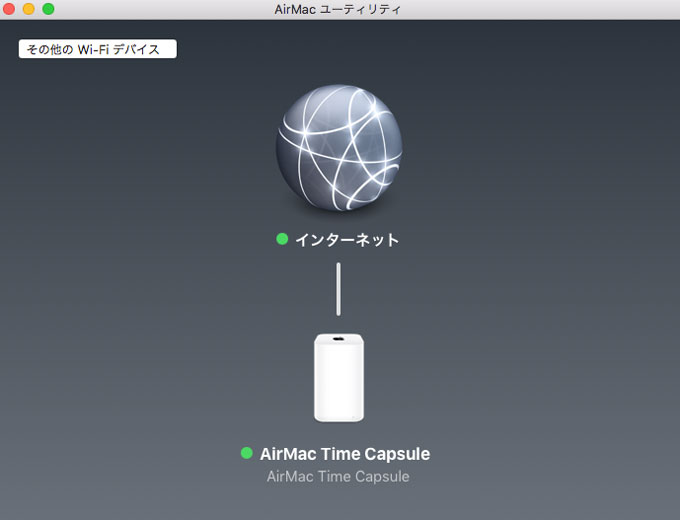
問題なくインターネットに接続されました。
AirMac Time Capsuleでインターネット接続ができないという問題をネットで見ていたので、少し心配はしていましたが、僕の場合は全く問題なくとても簡単にインターネット接続の設定をすることができました。
さてここまでのタイムは・・・・・・

思ったよりかかってしまいましたね。
僕の場合は、心配性なのでAirMac Time Capsule設定ガイドを何度も見返しながら設定していました。実際は、早ければ10分もかからずに設定を終えることができると思います。
『コーヒーをいれるよりもはやく』というのは、言い過ぎですね。笑
追記:集合住宅の無料インターネット利用する場合のAirMac Time Capsuleの設定方法
無料インターネットが利用できる集合住宅でAirMac Time Capsuleを使用する場合、プロバイダから提供されたPPPoE情報を入力していく設定方法とは異なります。
もしあなたが、無料インターネットが利用できる集合住宅でAirMac Time Capsuleを使用したい場合は、以下に記載する設定方法を参考にしてください。
AirMacユーティリティを起動します。
【インターネット】タブの接続方法項目で、DHCPを選択します。
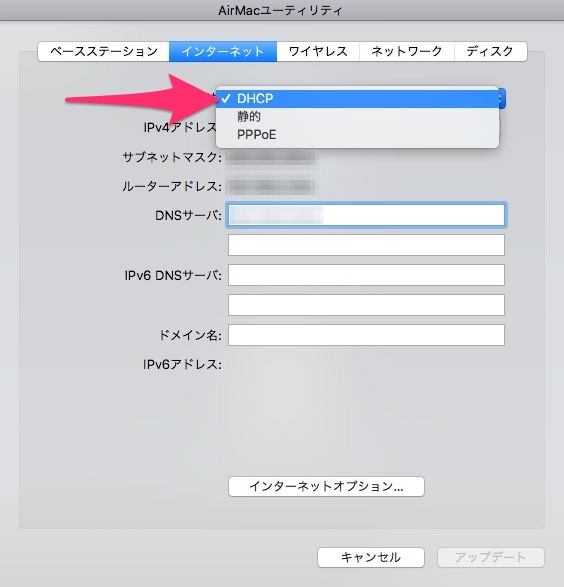
DHCPとは
インターネット設定に必要な、IPアドレスなどの情報をコンピューター(Mac)が自動的に割り当ててくれる仕組み
基本的には、これだけで無料インターネットを利用できるようになります。
しかし、集合住宅で使用する場合、管理会社が以下のような注意喚起をしているところが多いです。
『Wi-Fiルーターを使用する場合は、ルーター機能をOFF(APモード、ブリッジモード)にしてください。ルーター機能をONのままご利用になると、マンション全体のインターネットが停止する恐れがあります。』
そのため、AirMacユーティリティでAirMac Time Capsuleをブリッジモードに設定することをオススメします。
【ネットワーク】タブのルーターモード項目で、オフ(ブリッジモード)を選択します。
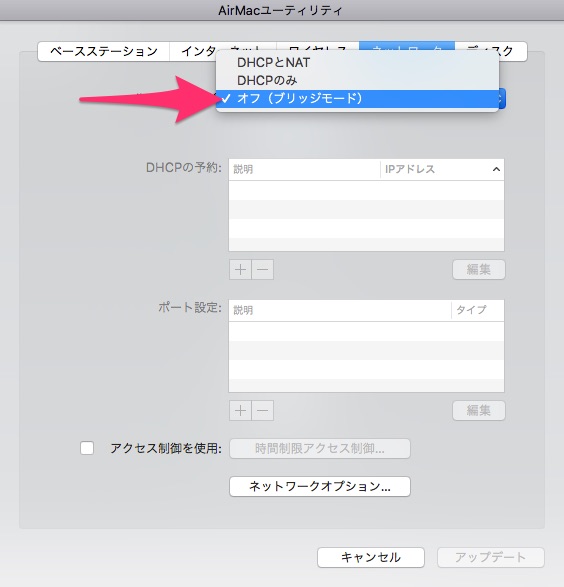
これで、AirMac Time Capsuleがブリッジモードに切り替わります。
以上が、集合住宅の無料インターネットを利用する際のAirMac Time Capsuleの設定方法になります。
Time Machineを設定する
初回バックアップ前の準備
ここで注意して欲しいのが、初回のバックアップはかなり時間がかかるということです。ちなみに僕は、Wi-Fi接続でバックアップを全て行いました。その結果、全てのバックアップが完了するのに、半日〜1日かかり痛い目を見ました。笑
こんな目に合わないためにも、初回のバックアップだけはEthernetケーブルを使うことを強くオススメします。
※初回バックアップ以降は、前回のバックアップ以降の変更箇所のみの増大バックアップになるため時間はかかりません。
もしあなたがお手元にEthernetケーブルを持っていない場合は、ご用意いただいてから初回バックアップを行うことをオススメします。
Wi-Fi接続で我慢できるという場合は、無視して先に進んでください。
ちなみにですが、AirMac Time Capsuleはギガビット Ethernet LANポートを搭載しています。そのため、高速通信を実現させるためにもカテゴリ5e以上のEthernetケーブルの購入をオススメします。
USB-C ポートを搭載した新しいMac をお持ちの場合は、Ethernet ケーブルよりUSB-C ケーブルを使用する方が高速でデータ転送することができます。新しいMac をお持ちの場合は、以下のケーブルの購入がオススメです。
Time Machineの設定方法
Time Machineの設定はとても簡単です。
※Ethernetケーブルをお持ちの場合は、MacとAirMac Time CapsuleそれぞれのEthernetポートに差し込んで接続しておいてください。
まず、『システム環境設定』を開きます。
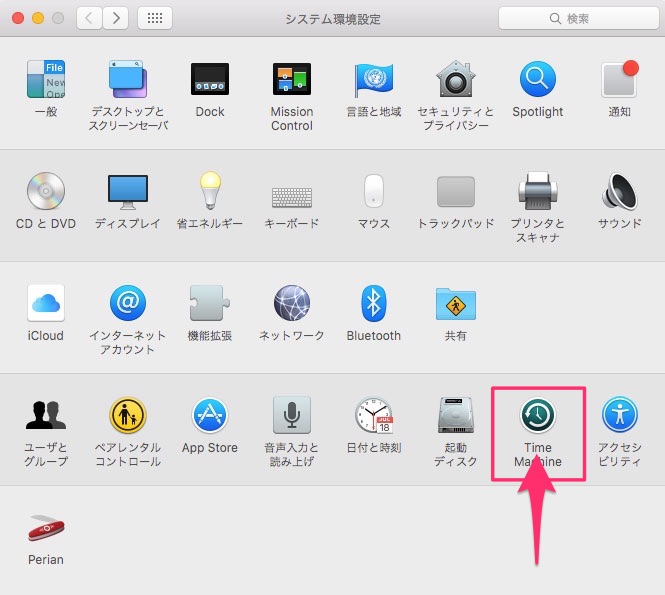
中から、Time Machineを選択します。
Time Machineが表示されます。
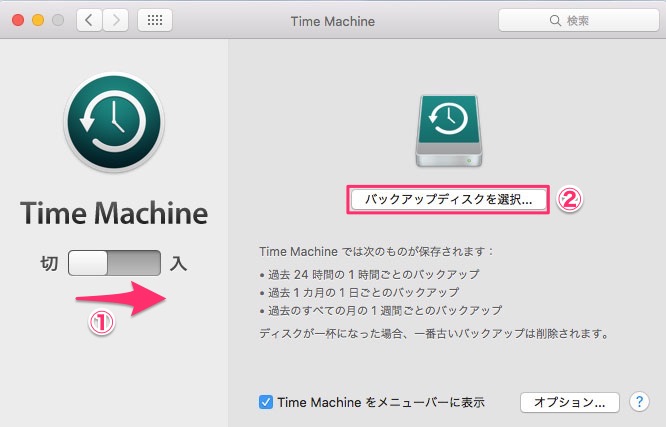
①スイッチを『切』から『入』にスライド
②『バックアップディスクを選択』をクリック
バックアップディスクの選択画面が表示されます。
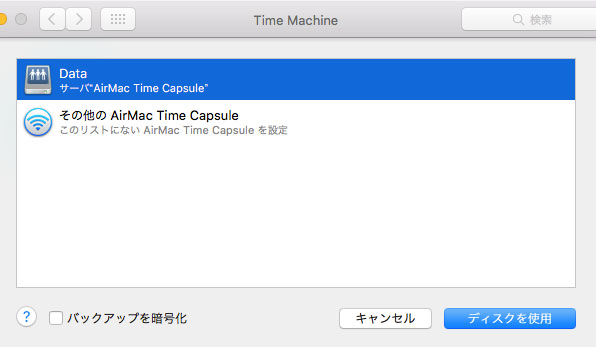
『Data』を選択して、『ディスクを使用』をクリックします。
同時に、AirMac Time Capsuleのネットワークパスワードを尋ねられるので、先ほど自身で作成したネットワークパスワードを入力したら完了です。
※セキュリティ向上のため、『バックアップを暗号化』にチェックを入れることをおすすめします。
これで自動的にTime Machineがバックアップを実行してくれます。
5GHz帯を優先して接続する設定
さて、この項目ではAirMac Time Capsuleの魅力の1つである超高速の802.11acというWi-Fi規格を優先的に接続するための設定方法を紹介していきます。
現時点であるWi-Fi規格を早い順で並べるとこんな感じでしょうか。
802.11ad > 802.11ac > 802.11n > 802.11g > 802.11b
現状、802.11adが実用化されていないため、802.11acが一番早いWi-Fi規格ということになります。
AirMac Time Capsuleは同時デュアルバンドの802.11acのWi-Fiを搭載しており、2.4GHzと5GHzの周波数を同時に使っています。しかし、超高速の802.11acのWi-Fi規格では5GHz帯のみを利用しています。そのため、802.11acのWi-Fi規格を優先して使用したい場合は設定が必要になります。
まず、『AirMac ユーティリティ』を開きます。
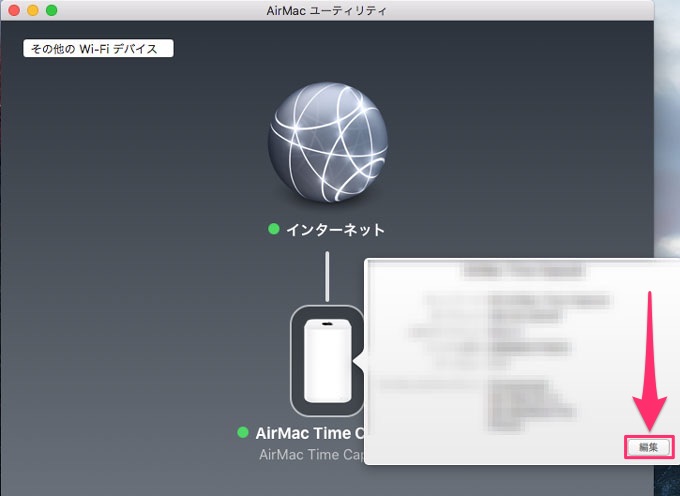
AirMac Time Capsuleを選択して、『編集』をクリックします。
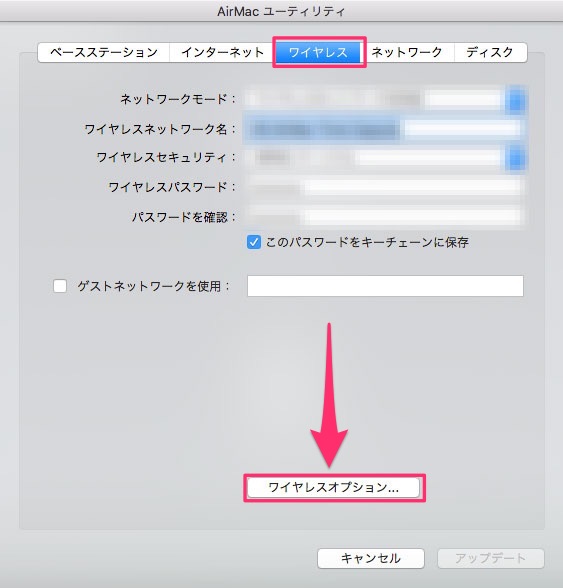
『ワイヤレス』タブの『ワイヤレスオプション』をクリックします。
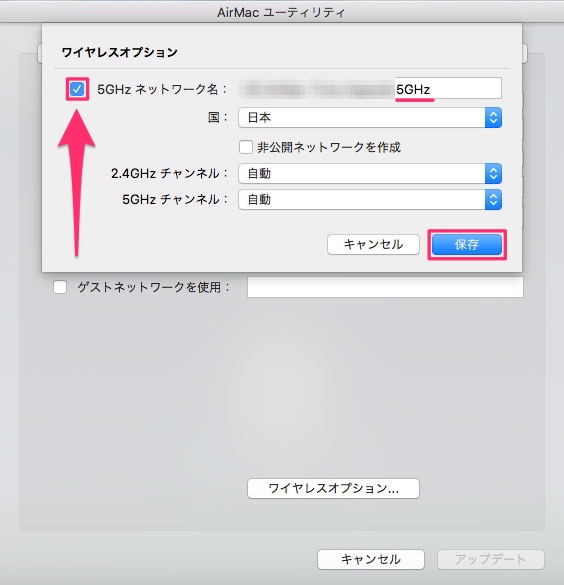
『5GHzネットワーク名』の横のチェックボックスにチェックを入れると、ネットワーク名が『自身が設定したネットワーク名 + 5GHz』という名称に変更されます。
『保存』をクリックします。
この設定で、デュアルバンドの5GHzと2.4GHzのネットワーク名を分けることができました。
次に、5GHzのネットワークに優先して接続するように設定していきます。
メニューバーのWi-Fiアイコンをクリックして、『”ネットワーク”環境設定を開く』をクリックします。
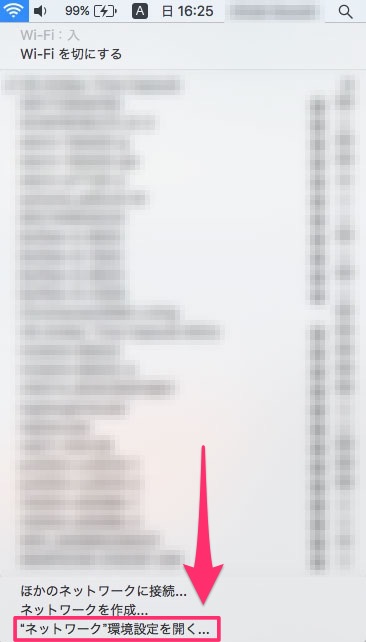
”ネットワーク”環境設定が表示されます。
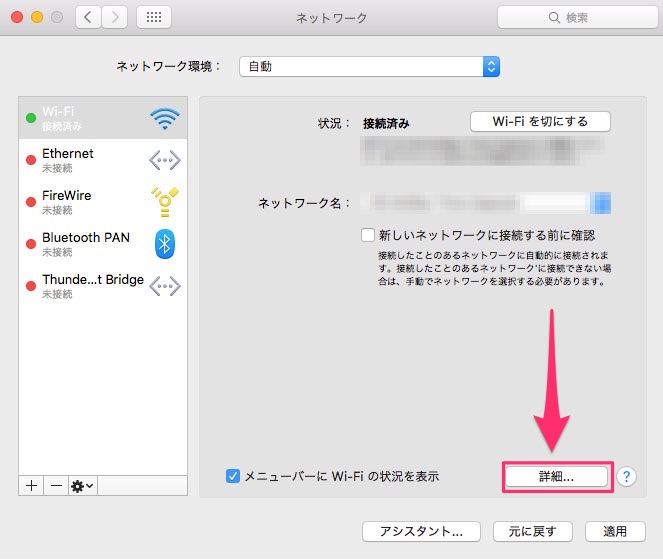
『詳細』をクリックします。
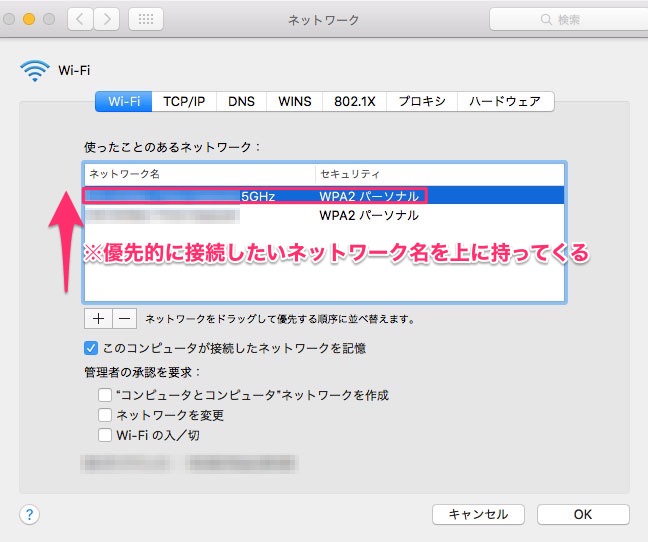
ネットワーク名を選択してドラッグすることで移動することができます。優先して接続したいネットワークを上に移動させます。ここでは『5GHz』が付いたネットワーク名を上に持ってきます。
最後に、『OK』をクリックして完了です。
これで、高速の802.11acのWi-Fi規格を優先して接続するように設定できました。
※5GHzは、AirMac Time Capsuleと接続しているMacとの間に遮るものがあると電波が届きにくいというデメリットもあります。AirMac Time Capsuleを別の部屋に置いて使用しているなどの場合は、同時デュアルバンドのまま使用することをおすすめします。
無線ルータの置き場所を困っているあなたへ
Wi-Fi環境は無線ルータの置き場所で全然変わってきます。
Wi-Fiの電波がブツブツ切れるなどの問題でお困りの方に、便利なMacの機能とアプリを紹介します。
①Macで無線情報を確認する
option キーを押しながら、メニューバーのWi-Fiアイコンをクリックすることで無線情報を確認することができます。
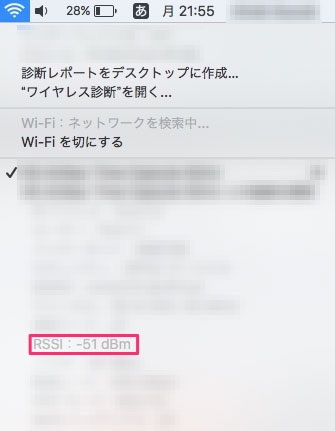
無線情報に表示されるRSSIという数値を確認してください。これは受信信号強度といい、数値がゼロに近づくほどWi-Fiの電波を受信していることになります。
| -30 〜 -60dBm | 非常に良い |
| -63 〜 -73dBm | 良い |
-30 〜 -60dBmの数値になるように無線ルータの置き場所を調整してみてください。
②NetSpot
NetSpotは無線ルータから広がる電波を視覚化して確認できるアプリです。
間取り図を読み込むか、自身でイラストを描いて使用します。
こんな感じです!
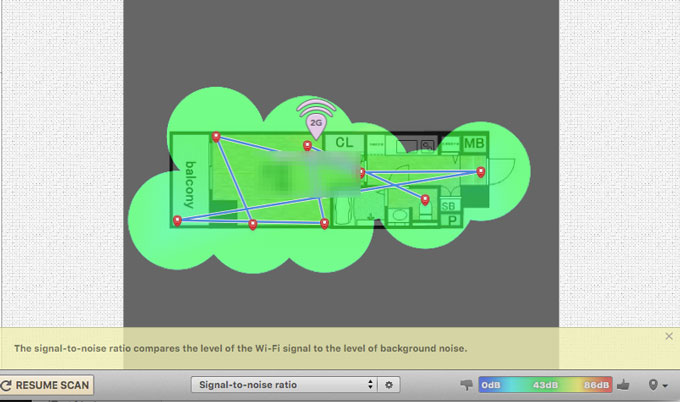
③WiFi Explorer
快適なWi-Fi環境を構築するには、電波の干渉にも気をつけなくてはいけません。電波の干渉を見つけ、干渉の少ないチャンネルが選択できればあなたはもっと快適なWi-Fi環境を手に入れられます。それぞれのWi-Fiルータが使用しているチャンネルとその干渉状況を簡単に確認することができるのが、このWiFi Explorerです。
WiFi Explorerであなたが使用しているチャンネルの干渉具合を確認し、AirMac ユーティリティでチャンネルを手動で切り替えることで、電波の干渉がないWi-Fi環境を構築することができます。
まとめ
随分と長々とレビュー記事を書いてしまいました。しかし、それほど買ってよかった製品だと思っています。値段はそこそこしますが、払った分の価値はあります。設定も簡単ですし、デザインもシンプルでどんな部屋にもマッチします。
特に、iMacやMacBookなどのApple製品をお持ちであれば、Time Machineもとても便利です。それと最近では、802.11ac対応デバイスのラインナップが増え、MacだけでなくiPhoneやiPadでも超高速のWi-Fi規格が利用できます。あなたもAirMac Time Capsuleを購入して、快適なワイヤレス環境を構築してみてはどうでしょうか。
AirMac Time Capsuleと同時に、今回紹介したアプリなどを使って無線ルータの置き場所も気をつけてみてください。きっと現在より快適なワイヤレス環境を構築できるはずです。
Time Machine が利用できる他社製のオススメ外付けストレージ
AirMac Time Capsule のような無線ルーター機能はないですが、Time Machine 対応の外付けストレージです。無線ルーター機能は要らないけど、高性能な外付けストレージを探していたという方にオススメです。
以下に、My Passport for Mac の良い部分を簡単に記載しておきます。
- 有線ならではの転送スピード(USB-A、USB-C に対応)
- AirMac Time Capsule の半分の価格
- 大容量なのにコンパクト(1〜4TB、110×81.5mm のポケットサイズ)




