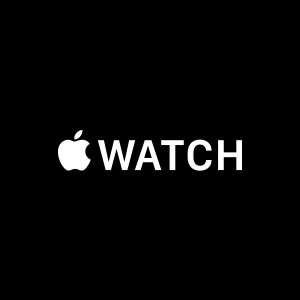おはようございます♪
先日、筆者がApple Watchを購入したことについて記事にさせていただきました。
詳しくはこちら→Apple Watchの初期設定とはじめに覚えるべき基本操作
今回もApple Watchつながりで、記事を書きたいと思います。
今回のテーマは、モバイルSuicaに登録してApple WatchでSuicaを使う方法です。
Apple Watchを手に入れたら、僕がまず試してみたかった機能です♪
現在僕が使っているiPhoneはiPhone SEなので、Apple Payが使えませんでした。しかし、今回Apple Watchを手に入れたことで、ついにApple Payデビューです。特にSuicaは、登録しておけば利用できる場所が多く、とても便利です。最近僕は、コンビニでの支払いは全てApple PayのSuicaを利用しています。財布をカバンやポケットからいちいち出さずに、とてもクールに支払うことができます♪
さて、前置きが長くなりましたが、今回は僕と同じようにApple Watchを購入して、Suicaを利用したい人向けに、モバイルSuicaに登録して、Apple WatchでSuicaを利用するまでの方法を詳しく解説します。ぜひ参考にしてください。
Apple WatchでSuicaを利用するまでの手順
SuicaをApple Watchに追加する方法は2つあります。
- プラスチックカードからApple Watchに追加する(※iPhone 7以降のiPhoneが必要)
- SuicaアプリからApple Watchに追加する(※iPhone 5以降のiPhoneであれば利用可能)
既にプラスチックカードのSuicaをお持ちの方は、プラスチックカードの情報を基にApple Watchに追加することができます。
しかし、この方法でSuicaを追加した場合、使用したプラスチックカードが使えなくなります。また、iPhone 7以降の最新のiPhoneをお持ちでないと利用することができません。
そのため、Suicaアプリをダウンロードして、アプリ内に新規のSuicaカードを作成し、それをApple Watchに利用する方法がオススメです。
今回は、2番目のSuicaアプリ(モバイルSuica)からApple Watchに追加していく手順を紹介していきます。
①Suicaアプリをダウンロード
まずはじめに、あなたのiPhoneでSuicaアプリをダウンロードします。
以下のリンクからSuicaアプリをダウンロードすることができます。
②モバイルSuicaに登録(Apple Payに追加)
Suicaアプリをダウンロードしたら、アプリを開いてください。
ここからは、実際の登録画面に従って説明していきます。
以下のような画面が表示されたら、『Suica発行』を選択します。
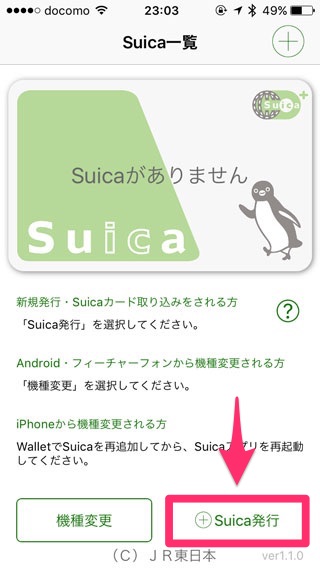
先ほど少し説明した、アプリ内に新規のSuicaカードを作成していきます。
Suica(無記名)かMy Suica(記名式)のどちらかを選択します。
Suica(無記名)を選択した場合は、会員登録を行わずSuicaの発行をすることができます。しかし、専用窓口での会員サポートは受けられません。
今回は、My Suica(記名式)での登録手順を紹介していきます。
『My Suica(記名式)』を選択します。
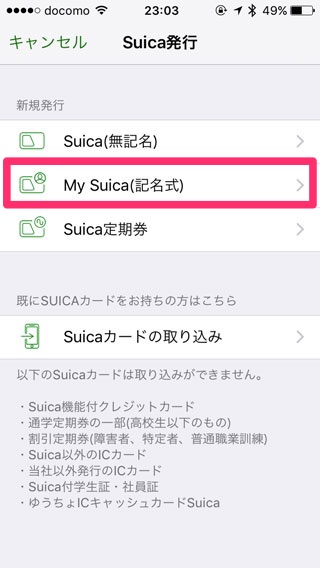
モバイルSuicaに登録していきます。
モバイルSuica会員規約とモバイルSuicaによる鉄道利用に関する特約を確認して、『会員登録』を選択します。
※モバイルSuicaは通常1,030円(税込)の年会費がかかります。しかし、iPhone版のモバイルSuicaであれば完全無料で利用することができます。
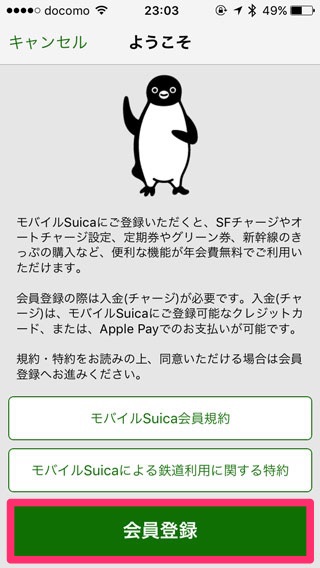
メールアドレス、Suicaパスワードやクレジットカード登録などの必要情報を入力して、『次へ』をクリックします。
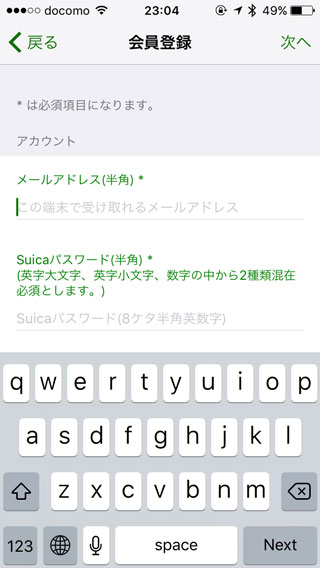
モバイルSuicaの初回登録には、最低1,000円の初回チャージが必要です。
クレジットカードかApple Payのどちらかを選択します。
ここで注意が必要なのが、あなたがApple Payに登録しているクレジットカードがVISAカードである場合利用できません。VISAカードでのApple Payの利用には制限があり、アプリ内、Webサイト内の支払いには対応していません。
あなたがApple Payに登録しているクレジットカードがJCBやMasterCardであれば、『Apple Payを設定』を選択してください。
VISAカードであれば、クレジットカードでのチャージを選択してください。
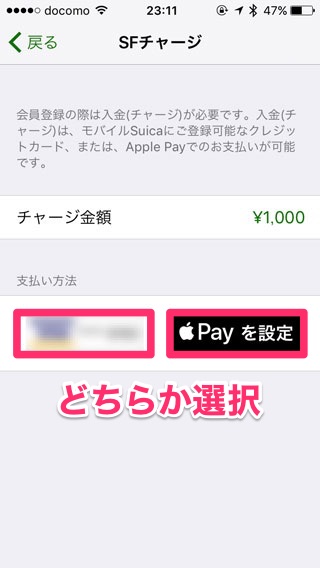
Apple Pay(Wallet)に今回作成したSuicaを追加していきます。
内容を確認して問題なければ、『次へ』をクリックします。
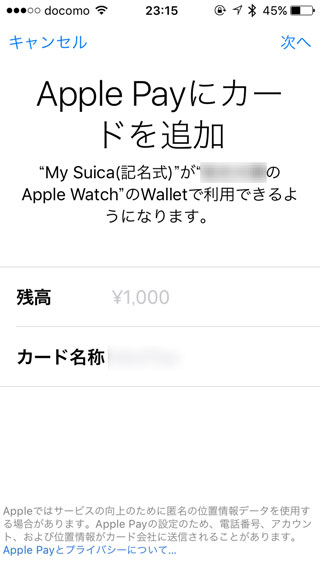
利用条件を一通り確認して、『同意する』をクリックします。

Suicaがエクスプレスカードに自動で設定されます。
最後に『完了』をクリックすれば、Apple WatchへのSuicaが追加されます。
お疲れ様でした!!
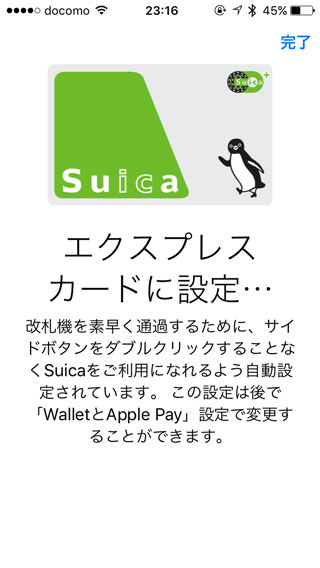
エクスプレスカードとは
通常、Apple WatchでApple Pay(Wallet)を使用する場合、サイドボタンを2回押して(Walletを起動して)、使用するカードを選択した後にリーダーにかざす必要がある。しかし、エクスプレスカードに設定してあるカードの場合、この作業をスキップして、対応するリーダーにかざすだけで決済をすることができる。
③Apple WatchでSuicaを利用する
駅の改札やコンビニで使う
Suicaをエクスプレスカードに設定している場合は、改札やレジのリーダーにApple Watchをかざすだけです。※コンビニでは店員に『Suicaで』と一言かけてください。
僕は、Apple Watchを手に入れてからはずっとSuicaでの支払いです。とても便利です♪
チャージする
Suicaをチャージ(入金)する方法は、2つあります。
- Apple Watchからチャージする
- Suicaアプリからチャージする
先ほども少し触れましたが、もしあなたがJCBやMasterCardをお持ちであれば、Apple Watchだけの使用でSuicaをチャージすることができます。
①Apple Watchからチャージする
Apple WatchのWalletアプリを開いて、Suicaを選択
次に、カードオプションの『チャージ』を選択します。
あとは、チャージする金額を選択して、サイドボタンを2回押して支払い完了です。
VISAカードでは以下の画面が表示されApple Watchからのチャージは行えません。
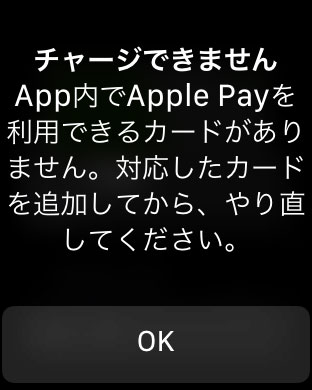
その場合は、Suicaアプリからチャージします。
②Suicaアプリからチャージする
iPhoneでSuicaアプリを開きます。
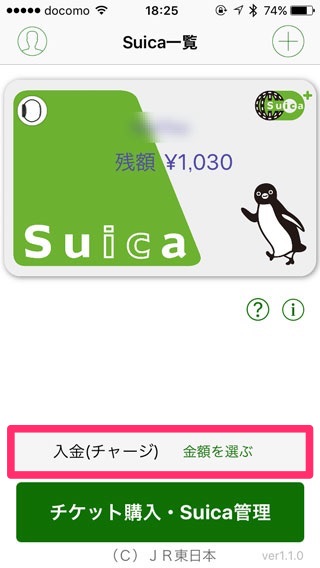
『入金(チャージ)』を選択します。
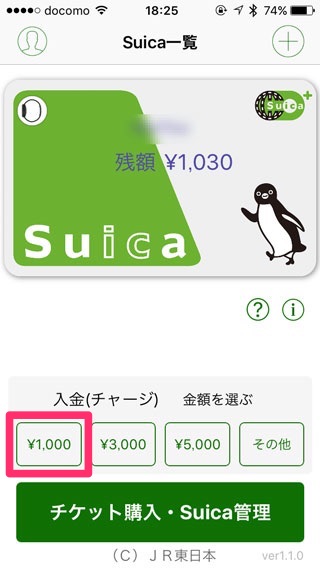
チャージする金額を選択します。ここでは、試しに1,000円をチャージしてみます。
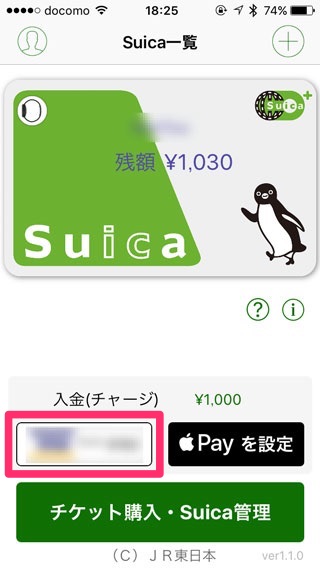
次に、支払い方法を選択します。左側の登録済みのクレジットカードを選択します。
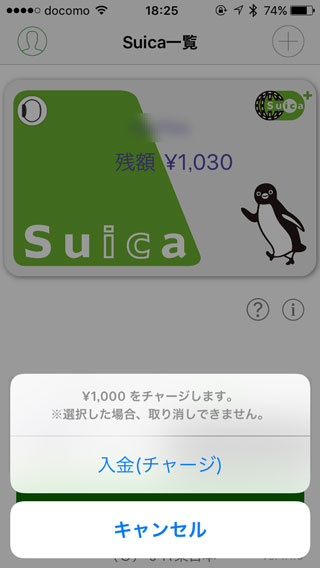
最後に内容を確認して、問題なければ『入金(チャージ)』を選択して完了です。
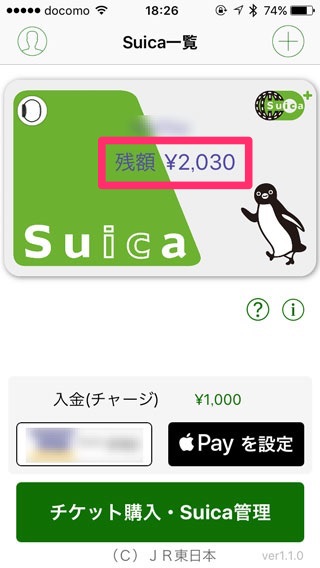
もともと1,030円だった残額が、2,030円になり、1,000円分新しくチャージ(入金)されていることがわかります。
簡単ですね♪
Apple Watchだけでチャージできた方が便利ですが、Suicaアプリを使ってのチャージもとても簡単で短時間でできるので全く問題ありません。
それでもApple Watchだけでチャージを完結したいという方は、JCBもしくはMasterCardの新しいクレジットカードを作成してください。
そこで僕がオススメしたいクレジットカードが、楽天カード(JCBかMasterCard)になります。
なぜかというと、SuicaにApple Payを利用してチャージする場合、ほとんどのクレジットカードではポイント還元が付与対象外となります。しかし、楽天カードの場合、楽天スーパーポイントとして1%還元の付与対象になります。
楽天カードでポイントゲット
申込はこちらへ ![]()
スマートEXの登録も済ませておくのがオススメ
スマートEXとは、事前にネットで予約しておけば、交通系ICカードで新幹線の改札を通り抜けることができる(支払いは登録したクレジットカードから引き落とし)サービスです。
※もちろんモバイルSuicaも対応しています。
新幹線をよく利用するという場合は、登録は無料なのでこの機会に登録しておくことをオススメします。
スマートEXへの登録方法は、以下の記事で詳しく紹介しています。
参考 スマートEXをApple Watch(モバイルSuica)で使う方法
【おまけ】JRE ポイント
JR東日本ではJRE ポイントというサービスを行なっています。
JRE ポイントは、駅ビルや駅構内のJRE ポイント加盟店でのSuica 支払いでポイントを貯めることができるサービスです。貯めたポイントは、駅ビルでのお買い物や飲食、Suica チャージに利用することができます。
年会費は無料で、モバイルSuicaと紐付けることも可能なので、興味のある方は登録してみてもいいでしょう。
さて、いかがだったでしょうか。
ここまで長々と紹介させていただきました。
Apple WatchにSuicaを追加することで、あなたの生活が便利になることは間違いないです。
あなたのApple WatchにSuicaを入れて楽しんでください♪
それと、Apple Watch を手に入れたが何のアプリを入れたらいいか分からない方、便利で役立つ定番アプリを知りたい方は、以下の記事で詳しく紹介しているのでぜひ一読ください。
参考 Apple Watch を使いこなすためのおすすめアプリ10選