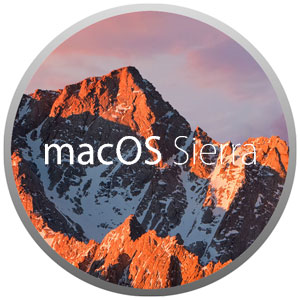追記 ※2017年11月17
【mac OS Hight Sierraのクリーンインストールについて】
本記事ではmacOS Sierraのクリーンインストール方法について解説していますが、最新のmac OS High Sierraについても同様の方法でクリーンインストールすることができます。
クリーンインストール前に読んで欲しい記事
私は、クリーンインストールに一度失敗してとても苦労しました。自身の失敗談からクリーンインストールのコツと、失敗した時の安全な復元方法についてまとめた記事を書きました。
クリーンインストール前にぜひ読んでみてください。
参考 失敗しないクリーンインストール4つのコツとMacをバックアップから復元する方法

おはようございます♪
この週末に、Zヤマもついに最新のmacOS Sierraにアップグレードしました。そこで今回は、macOS Sierraをクリーンインストールする方法をはじめ、クリーンインストールを安全かつスムーズに行うために僕が行った準備なども併せて紹介していきたいと思います。
macOS Sierraの新機能についてはこちらをご参考に!
参考 最新のmacOS Sierraの新機能まとめ
安全にクリーンインストールための準備
macOS Sierraのアップグレード自体はほんの数十分で完了することができますが、アップグレード後に不具合が出た、以前使用していたソフトが使えなくなったなどのトラブルが発生する可能性があります。このようなトラブルにも対処できるように、macOS Sierraをクリーンインストールする前に絶対にやっておいた方がいい下準備を紹介します。
①あなたのMacはmacOS Sierraに対応していますか?
macOS Sierraの対応条件は、2009〜2010年以降に発売したMacになります。
アップルメニューからあなたのMacがmacOS Sierraに対応しているのか確認しましょう。
『アップルメニュー』>『このMacについて』から確認することができます。
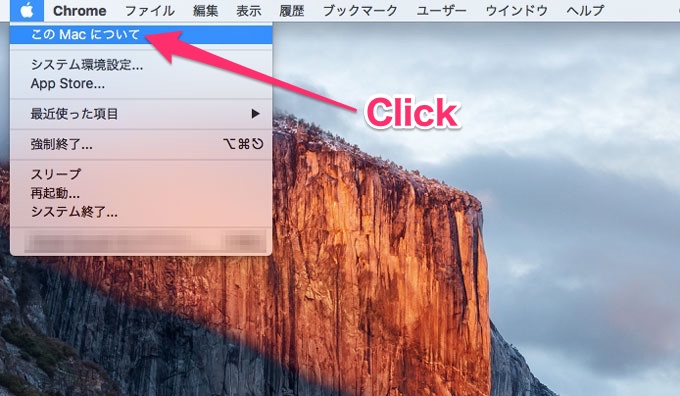
僕のMacは2012年モデルなので対応しています。
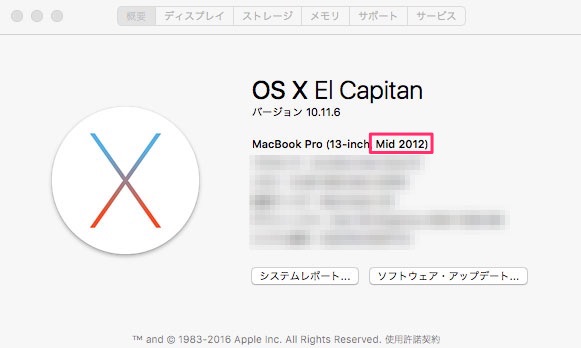
②あなたの使用するソフトウェアはmacOS Sierraに対応していますか?
最新のOSがリリースした当初は、多くのソフトウェアメーカーも対応したバージョンをリリースしていません。対応していないバージョンでも問題なく使える場合もありますが、macOS Sierraに対応していないソフトウェアも少なからずあるのが事実です。代表的なソフトウェアでいうと、CS6以前のアドビCS製品は非対応になります。macOS Sierraにアップグレードしたせいで重要なソフトが使えなくなったということが起きないためにも事前にしっかりと確認しておきましょう。
RoaringAppsという海外のサイトで、macOSとOS Xのバージョン毎に対応するソフトウェアを調べることができます。使用頻度の高いソフトウェアについては事前に確認しておくことをおすすめします。
Application compatibility & feature support for macOS, iOS & Windows – RoaringApps
③バックアップしてありますか?
macOS Sierraをクリーンインストールする前の準備として一番重要なのが、Time Machineによるバックアップです。バックアップをしておくことで、仮にmacOS Sierraで不具合が出たとしてもアップグレードする前の状態に戻すことができます。
Time Machineでのバックアップ方法は以前の記事を参考にしてください。
参考 【レビュー】AirMac Time Capsule 購入から設定までを徹底解説!
AirMac Time CapsuleやTime Machine対応の外付けHDを持っていない方は、ディスクイメージで保存する方法があるので参考にしてください。
※OSのバージョンを以前の状態に戻すなどの一時的なバックアップとして利用はできますが、Time Machineのように日常的なバックアップとしては利用できません。
ディスクイメージで保存する方法
① ⌘ + R を押しながら(Appleロゴが表示されるまで)Macを起動します。
②『OS Xユーティリティ』が表示されたら、『ディスクユーティリティ』を選択します。
※この時に、Macに外付けHDを接続しておいてください。
③任意の起動ディスクを選択してから、メニューバーから『ファイル』>『新規イメージ』>『Macintosh HDからイメージを作成』を選択します。
ディスクイメージを復元する方法
①⌘ + R を押しながら(Appleロゴが表示されるまで)Macを起動します。
②『OS Xユーティリティ』が表示されたら、『ディスクユーティリティ』を選択します
※この時に、Macに外付けHDを接続しておいてください。
③任意の起動ディスクを選択してから、メニューバーから『編集』>『復元』を選択します。
④『Macintosh HDに復元しますか?』というダイアログが表示されたら、『イメージ』ボタンをクリックしてから外付けHDに保存したディスクイメージを指定し、『復元』をクリックします。
④不要なものを削除
macOS Sierraをクリーンインストールする前に、あなたの内臓ストレージを確認して、不要なアプリケーションやファイルなどを削除しておくことをおすすめします。不要なものを事前に削除することで、バックアップの時間が大幅に短縮されます。また、これまでストレージを圧迫していた原因である使わないアプリケーションやファイルなどを見直すいい機会です。
内臓ストレージの確認
『アップルメニュー』>『このMacについて』を選択します。ウィンドウが表示されたら、『ストレージ』タブを選択します。
内臓ストレージの内訳を確認することができます。
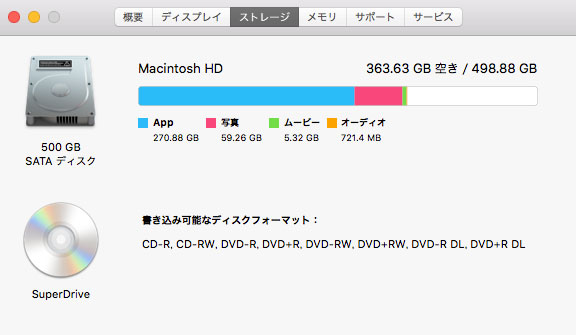
僕のMacでは、Appが内臓ストレージの中で大きな割合を占めていることがわかります。不要なAppはアンインストールしていきたいと思います。
使わないアプリケーションをアンインストール
アプリケーションをアンインストールする際に、おすすめなのが無料ソフトのAppCleanerです。AppCleanerを使えば、アプリケーションをダウンロードした際に同時にダウンロードしてしまう環境設定ファイルなども、まとめて削除することが可能です。
使い方はとても簡単で、AppCleanerを起動して、不要なアプリケーションをAppCleanerにドラッグ&ドロップするだけです。
その他、不要なメールやメール内の添付ファイルの削除などもストレージ容量を調整するのに有効な手段です。
AppCleanerの使い方を詳しく知りたい場合は、以下の記事を参考にしてください。
参考 Macのアプリケーション&ソフトを正しくアンインストールする2つの方法
以上で、事前準備は完了です。
それではいよいよmacOS Sierraをクリーンインストールしていきます。
macOS Sierra クリーンインストールの方法
大まかな流れはこんな感じです。
- App StoreからmacOS Sierraをダウンロード&インストール
- mac OS Sierraをクリーンインストール
- 初期設定
- バックアップデータを転送
それでは1つずつ進めていきましょう。
① App StoreからmacOS Sierraをダウンロード&インストール
App Storeを開き、macOS Sierraをダウンロードします。
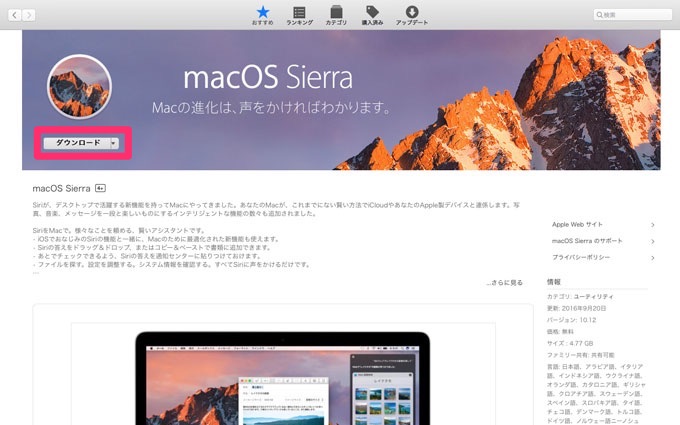
ダウンロードが終わると自動的にインストーラが起動します。
※既にmacOS Sierraをダウンロードしている場合は、Launchpadにインストーラが用意されているので、macOS Sierraインストールをクリックしてください。
インストーラに従って必要情報を選択していきます。必要情報を選択し終えたら、macOS Sierraのインストール準備が始まります。
ログインパスワードを入力してインストールをクリックします。
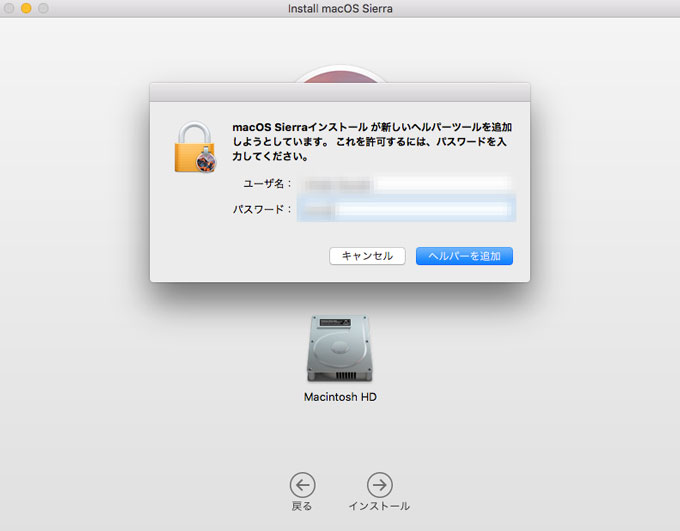
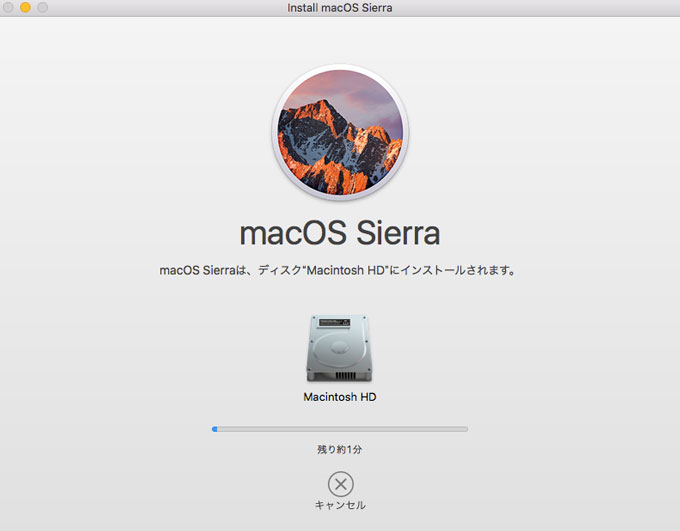
その後、再起動をクリックしてください。
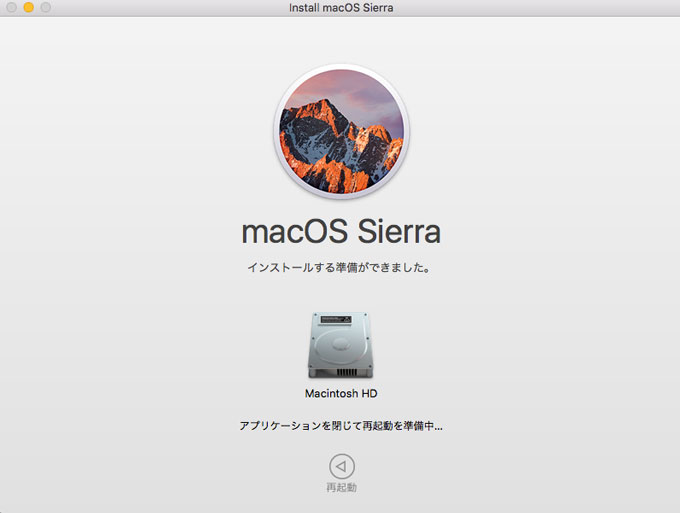
インストールが始まります。
僕の場合は約30分かかりました。
※お時間に余裕があるときに行ってください。
インストールが終了すると、ログイン画面が表示されます。いつも通りログインしてください。初回ログイン時は、Apple IDやiCloudなどの設定が求められるので、必要に応じて設定して進んでください。
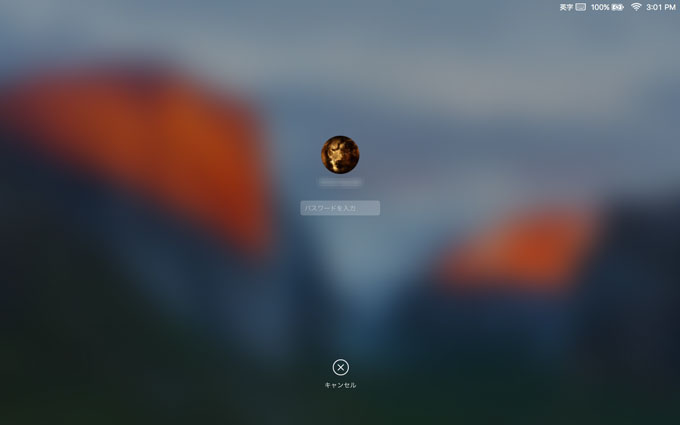
iCloudの設定
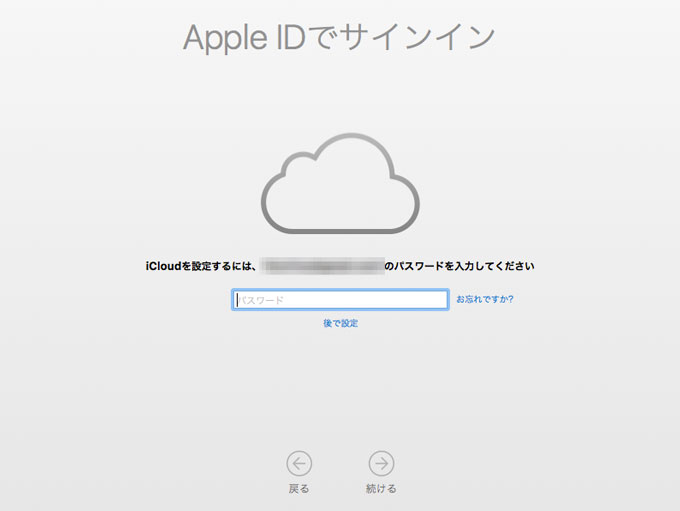
Apple IDセキュリティの設定
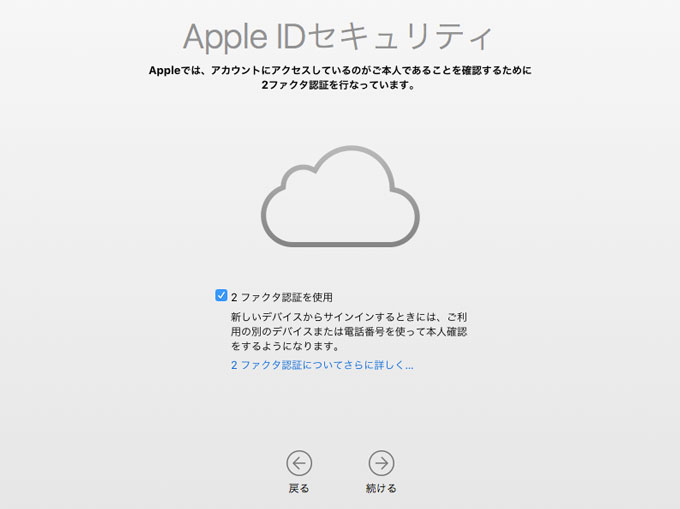
iCloud Driveの設定
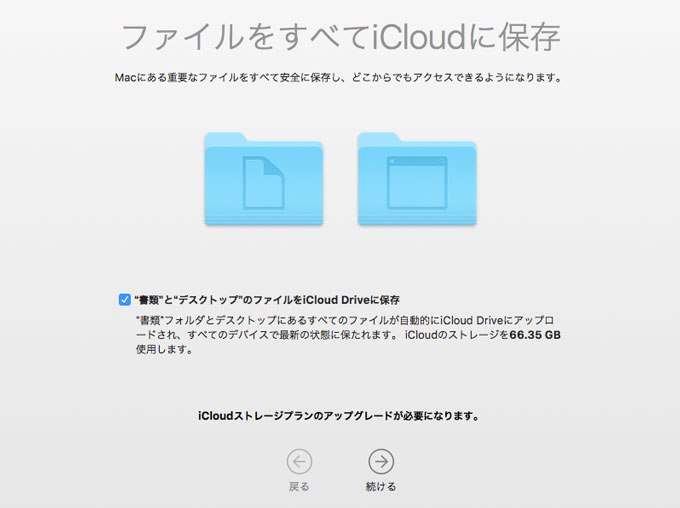
Siriの設定
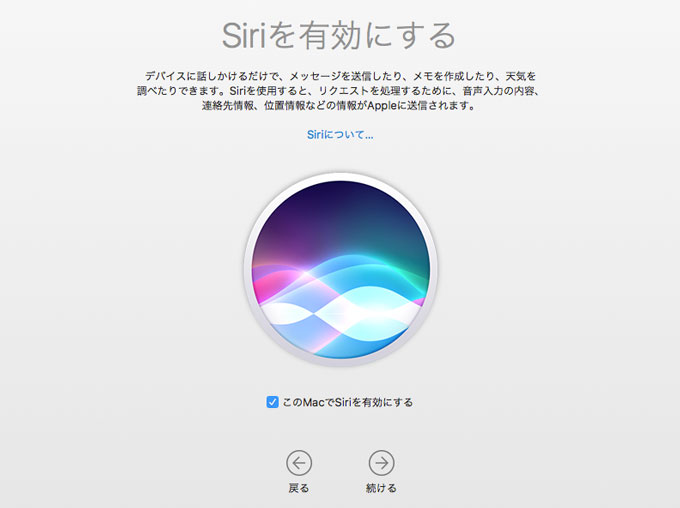
これでmacOS Sierraのインストールは完了です。
『アップルメニュー』>『このMacについて』から確認してみます。
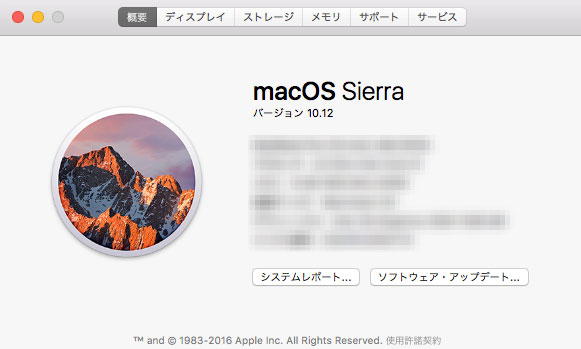
しっかりOSのバージョンがmacOS Sierraに変更されています。
続いて、macOS Sierraをクリーンインストールしていきます。
② mac OS Sierraをクリーンインストール
クリーンインストールするために、macOSユーティリティを起動します。
一度Macのシステムを終了してください。
次に、⌘ + R を押しながら(Appleロゴが表示されるまで)、Macを起動させてください。
macOSユーティリティが起動したら、ディスクユーティリティを選択して、『続ける』をクリックします。
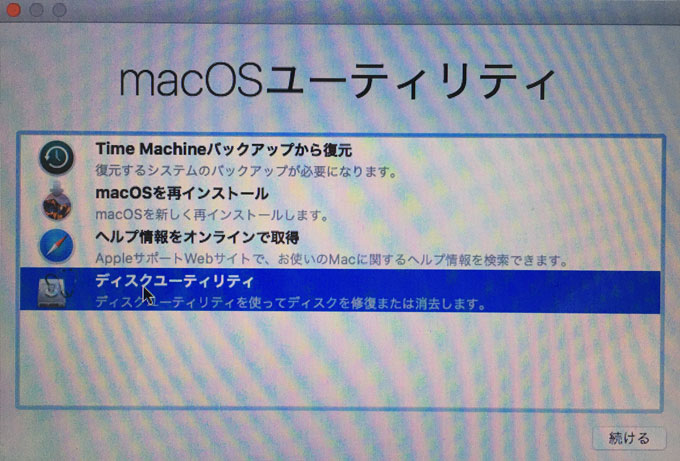
左の一覧画面から、あなたのOSの入ったボリュームを選択して、『消去』をクリックします。
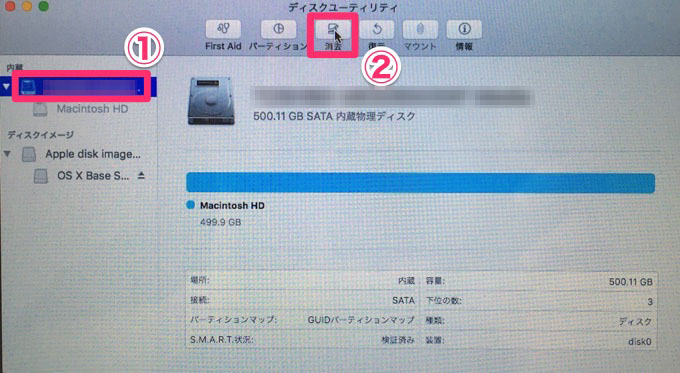
確認ダイアログが表示されるので、問題なければ任意の名前を入力して、『消去』をクリックします。Macintosh HDなどの名前でいいでしょう。
※この時点で、あなたのOSに入っている全てのデータが消去されます。
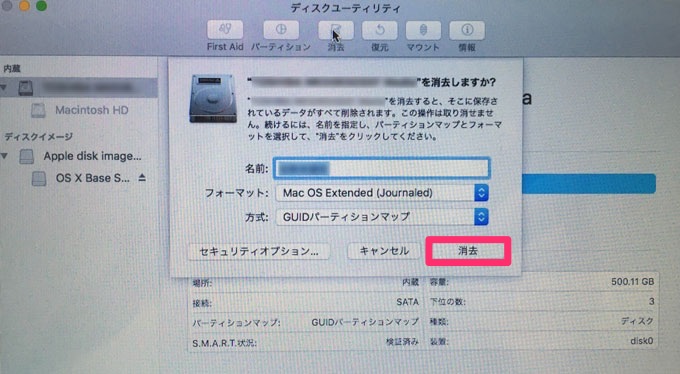
消去が終了したら、ディスクユーティリティを閉じます。
macOSユーティリティが再度表示されるので、macOSを再インストールを選択して、『続ける』をクリックします。
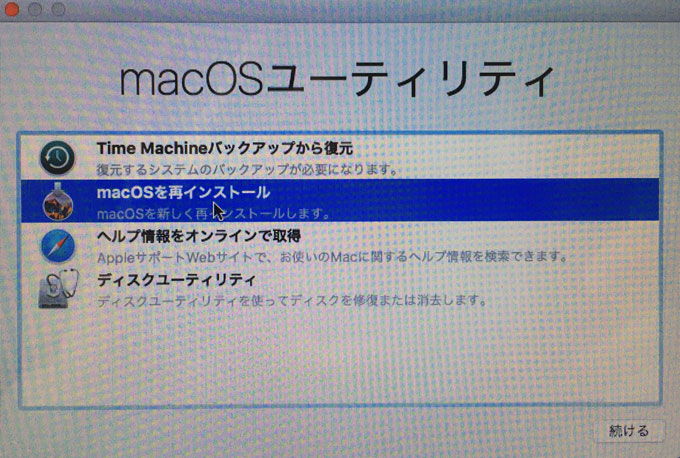
macOS Sierraのインストーラが起動します。
『続ける』をクリックします。
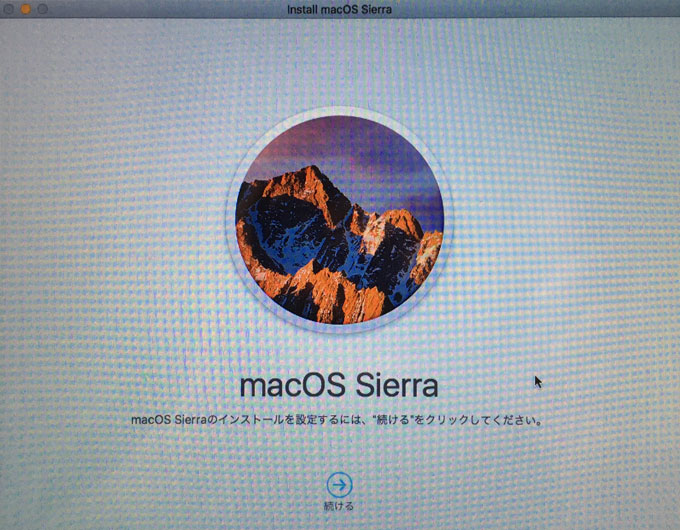
先ほどと同じようにインストーラに従って必要情報を選択して、再インストールを行います。
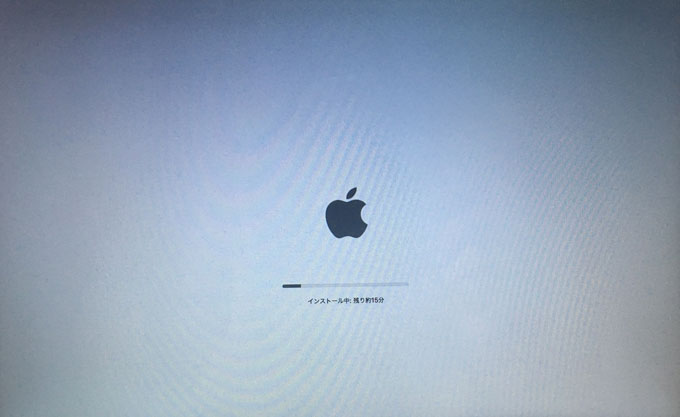
再び約30分待たないといけません。笑
長いですね…。
再インストールが終わると、先ほどとは異なる設定アシスタントが起動します。
設定アシスタントに従って、初期設定を行なっていきます。
③ macOS Sierraの初期設定
macOS Sierraの初期設定を順番にしていきます。
使用言語を選択します。
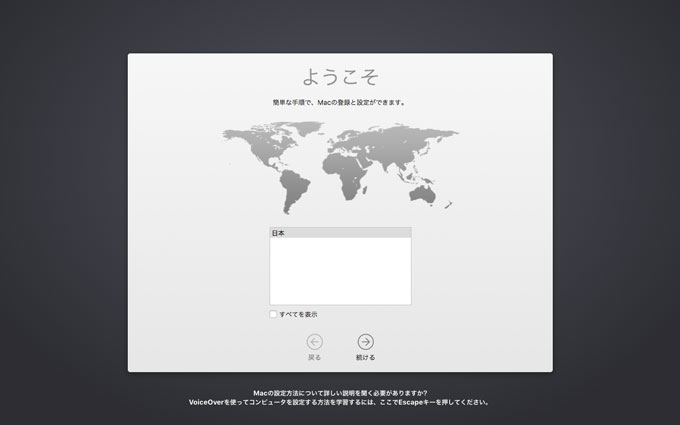
キーボード入力言語を選択します。
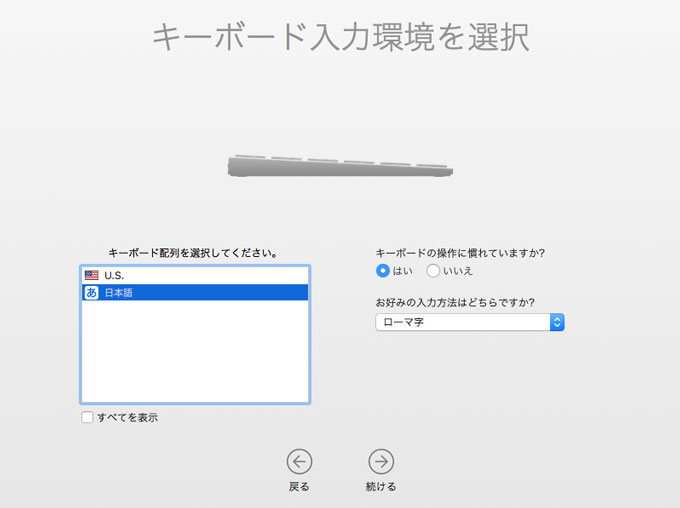
使用するWi-Fiネットワークを選択します。
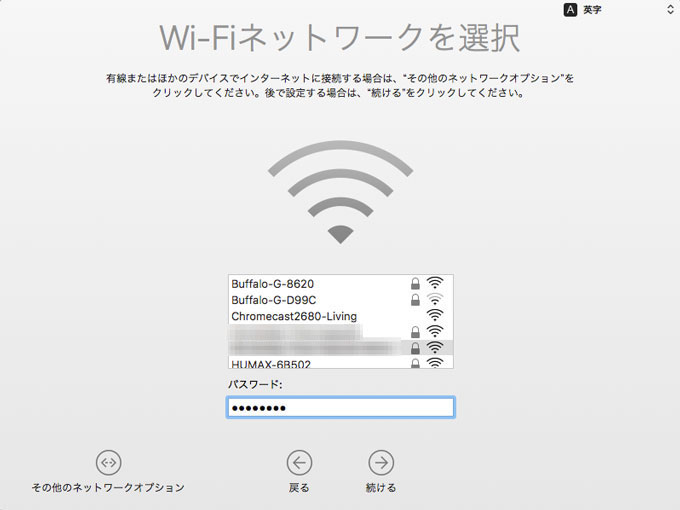
インターネットの接続方法を選択します。有線でつないでいる方は、ローカルネットワーク(Ethernet)を選択してください。
※インターネット接続の設定で、PPPoEのアカウントとパスワードを求められる場合があるので、事前にご用意してください。
これでmacOS Sierraの初期設定は終わりです。
このMacに情報を転送画面が表示されます。バックアップデータを今すぐ転送したい場合は、『Mac、Time Machineバックアップ、または起動ディスクから』を選択して次に進みます。バックアップデータの転送を今はしたくない場合は、『今は情報を転送しない』を選択して終了してください。
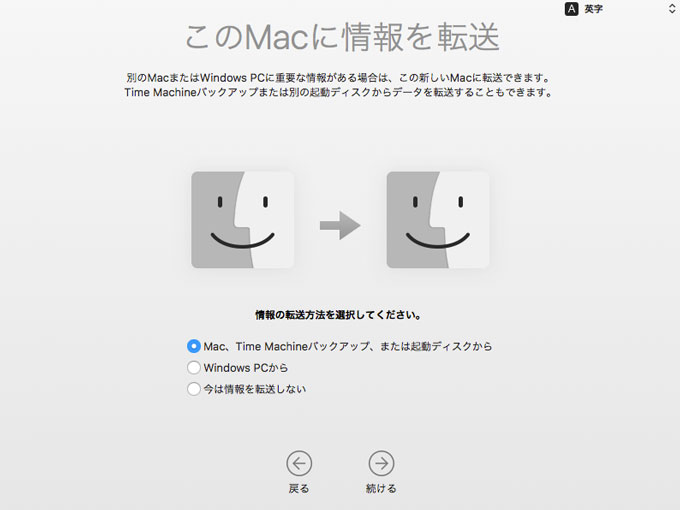
④ バックアップデータの転送
先ほどの、このMacに情報を転送画面で『Mac、Time Machineバックアップ、または起動ディスクから』を選択して、バックアップデータの転送に進みます。
使用できるボリューム一覧が表示されます。その中から、転送したいボリュームを選択して『続ける』をクリックします。僕の場合は、Time Machineのバックアップデータを転送したいので、ここではAirMac Time Capsuleを選択しました。
※AirMac Time Capsuleのパスワードの入力が必要です。
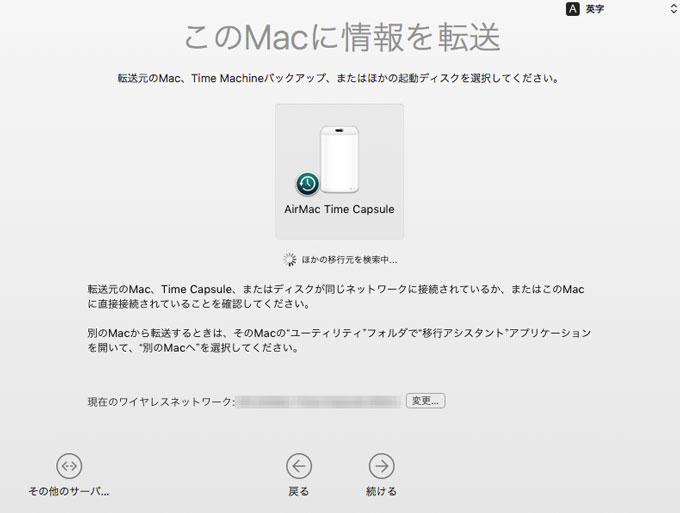
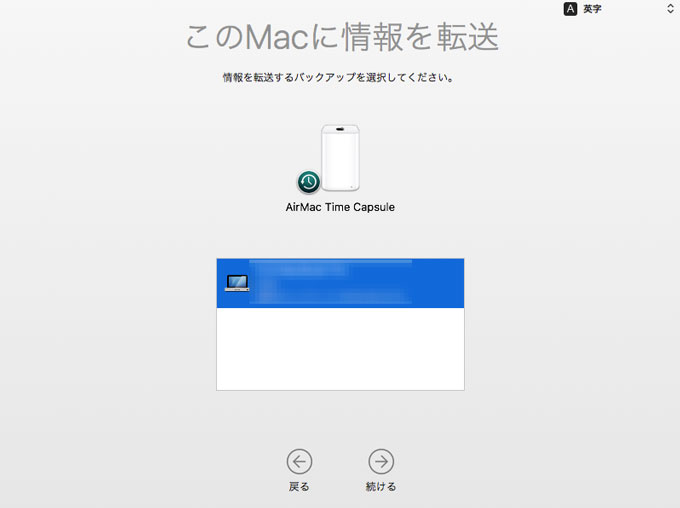
転送する情報を選択する画面が表示されるので、任意で情報を選択していきます。転送する情報の選択が終わったら、『続ける』をクリックします。ユーザー用のパスワードを求められるので入力して、『OK』をクリックします。
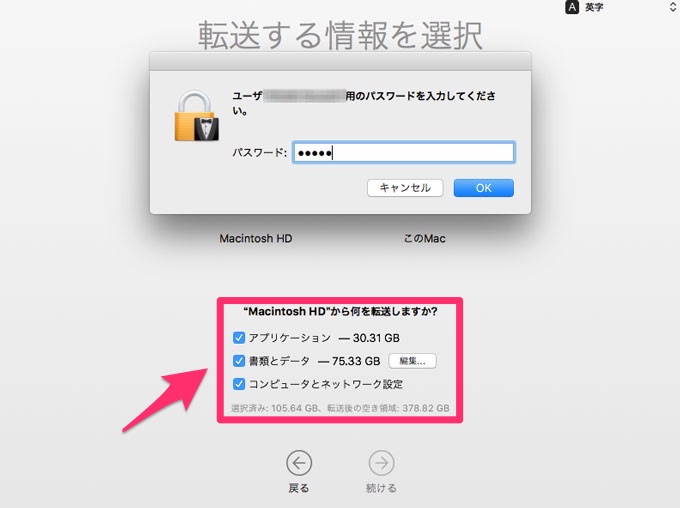
情報の転送が開始します。
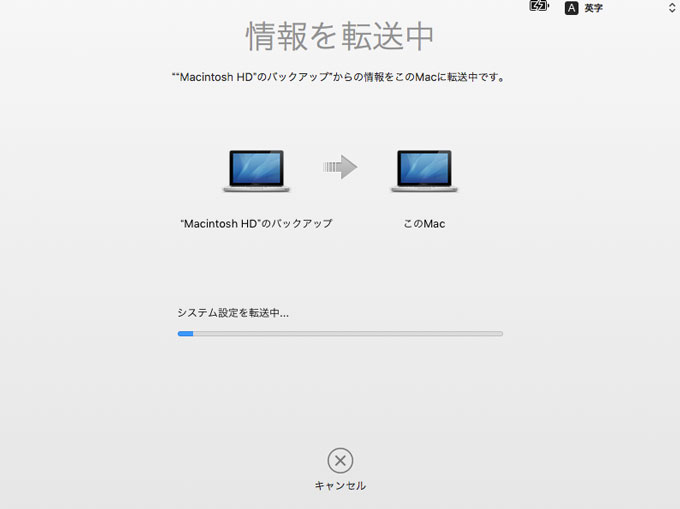
僕の場合は、AirMac Time CapsuleからWi-Fiを使って情報の転送を行なったため、約3時間ほどかかりました。笑
正直、Wi-Fiでの情報の転送はおすすめしません。イライラします。笑
Ethernetケーブルを使用した有線での情報の転送をお勧めします。
情報の転送が終わると、自動的に再起動します。
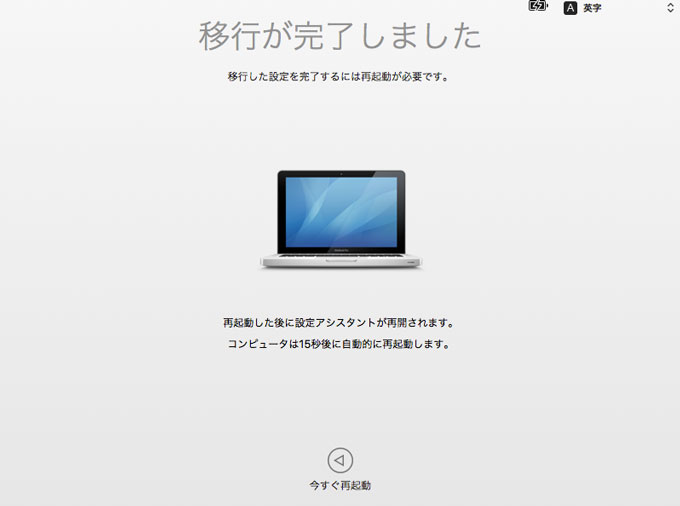
起動後に再びiCloudなどの設定をすれば、macOS Sierraのクリーンインストールは完了です。
おつかれさまでした。
macOS Sierraをクリーンインストールして、今のところ不具合などはありません。クリーンインストールをしたことで、まるで新しいMacを買ったように動作も速くなりサクサク動いています。最新のOSがリリースした際は、時間がかかり少し面倒くさいですが、クリーンインストールをおすすめします。今回紹介した手順を参考にして、あなたも是非macOS Sierraをクリーンインストールしてみてください♪