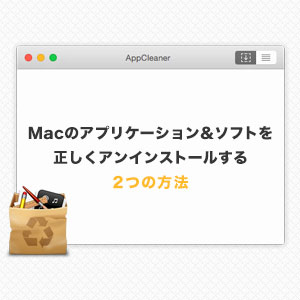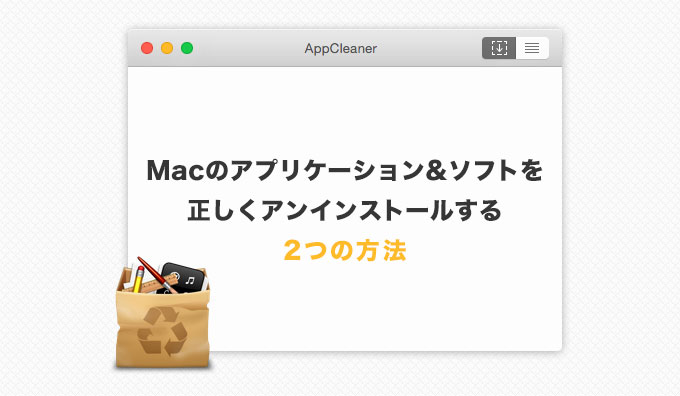
おはようございます♪
突然ですが、あなたはMacでアプリケーションやソフトをアンインストールする正しい方法を知っていますか?
『そんなの簡単だよ。アプリケーションフォルダからゴミ箱に捨てるだけでしょ。』
『もしくは、Launchpadで長押しして削除するだけでしょ。』
などの答えが返ってくると思います。
確かにこれらの方法でも、アプリケーションやソフトのアンインストールは可能です。しかし、これらの方法では設定ファイルをはじめとする関連ファイルを削除することができません。このようなアンインストールを繰り返してしまうと、Macに不要なファイルが蓄積し、ストレージを圧迫してしまいます。
すなわち、これらの方法は正しいアンインストールの方法とは言えません。
そこで今回は、Macのアプリケーションとソフトを正しくアンインストールするための2つの方法を紹介します。
前述した方法で今までMacのアプリケーションやソフトをアンインストールしていたという方や、最近Macを購入してアンインストールの方法を探していたという方は正しいアンインストールの方法をマスターしましょう。
Macのアプリケーション&ソフトを正しくアンインストールする2つの方法
① アンインストーラを使った方法
アンインストーラとは、アンインストールを行うためのプログラムのことです。
Macのアプリケーションやソフトによっては、このアンインストーラが用意されているものがあります。その場合、アプリケーションやソフトを提供しているサイトでアンインストーラをダウンロードして、アンインストールを実行するのが一番正しい方法です。
使用例
Avastというセキュリティソフトを例に、アンインストーラを使ったアプリケーションのアンインストールの方法を紹介していきます。
※今回紹介する方法は、あくまでAvastのアンインストール方法であり、全てのアプリケーションに共通する方法ではないことをご了承ください。
まずは、アンインストールしたいアプリケーションやソフトを提供しているサイトにいきます。
Avastの場合は、インストーラとアンインストーラが同じdmgファイルで用意されています。
このdmgファイルをダウンロードします。
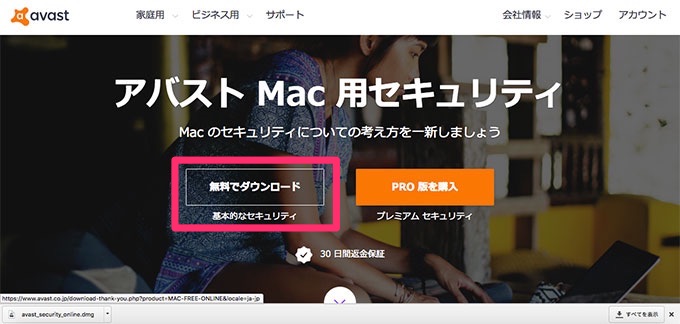
ダウンロードが完了したら、dmgファイルを開いて起動します。
すると、以下のようなウィンドウが表示されます。
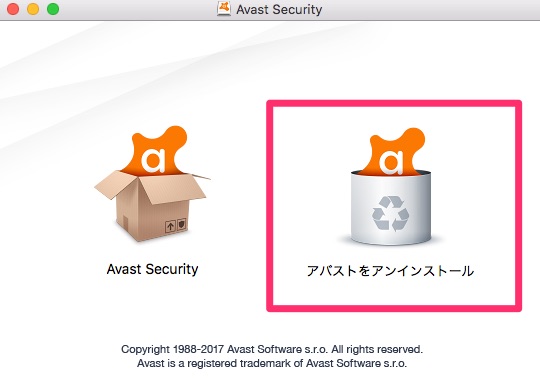
右側のアバストをアンインストールをクリックします。
あとは、アンインストーラの指示に従っていくだけでアプリケーションを完全にアンインストールすることができます。
② AppCleanerを使った方法
続いて紹介するのが、AppCleanerという無料ソフトを使ったアンインストールの方法です。
このソフトを使うだけで、かなりの精度で関連ファイルもまとめてアンインストールをすることができます。
AppCleanerの使い方
まずはAppCleanerをダウンロードします。
以下のリンクからAppCleanerをダウンロードし、自身のMacにインストールしてください。
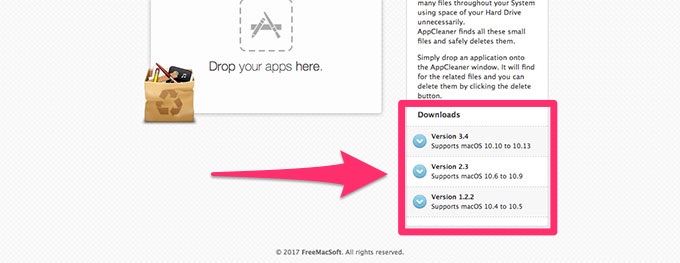
ページ右下のDownloadsから、あなたのMacのバージョンに対応するファイルをダウンロードします。
ダウンロードとインストールが終わったら、AppCleanerを起動します。
起動すると、以下のようなウィンドウが表示されます。
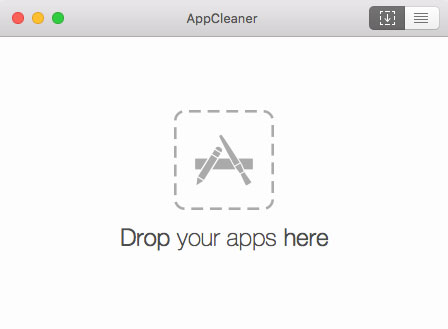
次に、Finderのアプリケーションを開きます。
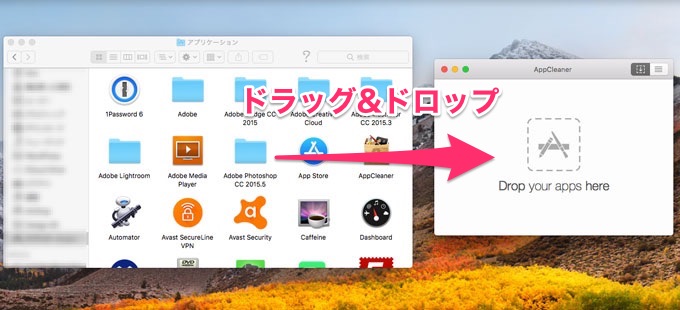
あとは、アンインストールしたいアプリケーションやソフトをAppCleanerにドラッグ&ドロップします。すると、関連ファイルが全てリストアップされるので、内容を確認してRemoveをクリックするだけでアンインストールが完了します。
まとめ
最後に、Macでアプリケーションやソフトを正しくアンインストールする方法(手順)をまとめておきます。
- アンインストーラを使ったアンインストール
(アンインストーラが用意されているアプリケーション&ソフトの場合) - AppCleanerを使ったアンインストール
(アンインストーラが用意されていないアプリケーション&ソフトの場合)
今回紹介した方法でアプリケーションやソフトのアンインストールを行うことで、あなたのMacに不要なファイルが蓄積するのをかなりの確率で防ぐことができます。
今までMacの正しいアンインストールをできていなかったという方は、今回紹介した方法をぜひ試してみてください。
また、macOSをクリーンインストールする場合は、事前に不要なアプリケーションやソフトはアンインストールしておくことが推奨されています。正しいアンインストールができていれば、新しいmacOSに不要なファイルを引き継がずに済むだけでなく、インストールの時間も削減することができオススメです。
macOSをクリーンインストールする詳しい方法は、以下の記事を参考にしてください。
参考 macOS Sierra クリーンインストールの方法を完全ガイド