
おはようございます♪
去年くらいにAirMac Time Capsuleのレビュー記事を書かせていただいて、幸いにもたくさんの方々に読んでいただきました。
さて、そこで今回はAirMac Time Capsuleに関連する記事を書きたいと思います。
今回紹介するのは、AirMac Time Capsuleのネットワークセキュリティを強化するための3つの設定方法について。
AirMac Time Capsuleを購入したほとんどの人が自宅で利用しているのではないでしょうか。そして、ほとんどの人が『自宅のネットワークだから安全だ。』『不正なアクセスなどはされる心配はないだろう。』と考えているのではないでしょうか。
しかし、そんなことはありません!
特に、マンションなどの集合住宅にお住みの方は、いつの間にか自宅のネットワークを使われていたなんて事件もあります。
今回紹介する方法は、とても簡単ですぐに実行できる方法なので、自分の家のネットワークは安全だから大丈夫だと油断せず、ぜひ一度試してみてください。
AirMac Time Capsuleのセキュリティを強化するための3つの方法
それでは順に紹介していきます。
①ネットワーク名を変更する
僕は集合住宅(マンション)に住んでいます。
試しに、自宅のMacがどのくらいのワイヤレスネットワークを検索しているのか見てみましょう。
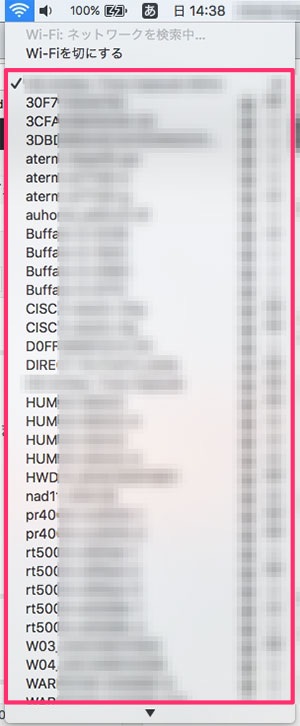
かなり多くのワイヤレスネットワークを検索していますね。
特に集合住宅の場合は、このように簡単に自宅の周りのネットワークを検索することができます。そのため、ネットワーク名にプライベートな情報を含めて設定している場合、見る人によっては簡単に誰の自宅のネットワークなのか分かってしまうわけです。
AirMac Time Capsuleを含め、自身でネットワーク名を設定できる無線LANを使用している場合は、ネットワーク名をランダムな文字列にするなど、プライベートな情報を一切含めないように工夫しましょう。
AirMac Time Capsuleのネットワーク名を変更する方法
まず、AirMacユーティリティを開きます。
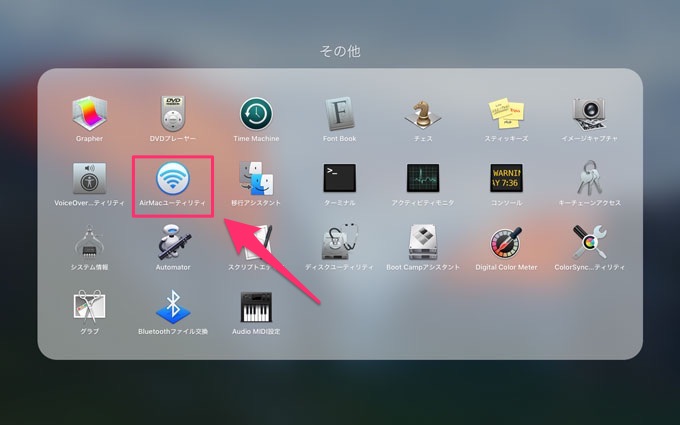
起動したら、AirMac Time Capsuleのアイコンを選択して、『編集』をクリックします。
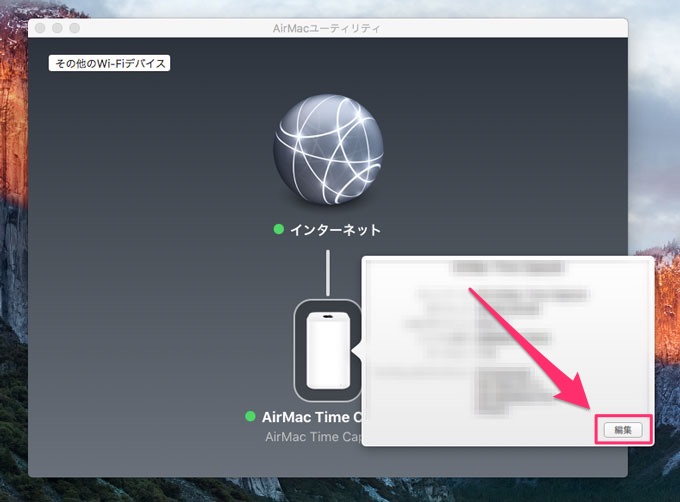
あとは、『ワイヤレス』タブを選択して、『ワイヤレスネットワーク名』の項目に変更したいネットワーク名を入力するだけです。
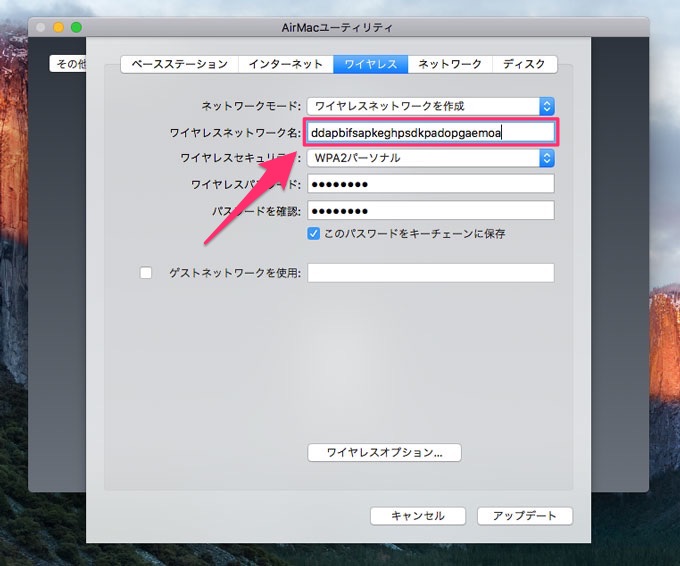
変更したら、アップデートをクリックして設定完了です。
※上の画像では、ランダムな文字列を入力しています。
②非公開ネットワークにする
続いて紹介するのは、あなたの自宅のAirMac Time Capsuleを非公開ネットワーク(ネットワーク検索されないように)する方法です。
先ほど、Macからネットワークを検索して、数多くのネットワーク名が一覧で表示されていましたね。
実は簡単な設定一つで、この一覧にあなたのAirMac Time Capsuleを表示されないようにすることができます。
この設定もAirMacユーティリティで行うことができます。
それではみていきましょう!
先ほどと同様に、AirMacユーティリティを起動し、『ワイヤレス』タブを表示します。
その中の、『ワイヤレスオプション』をクリックします。
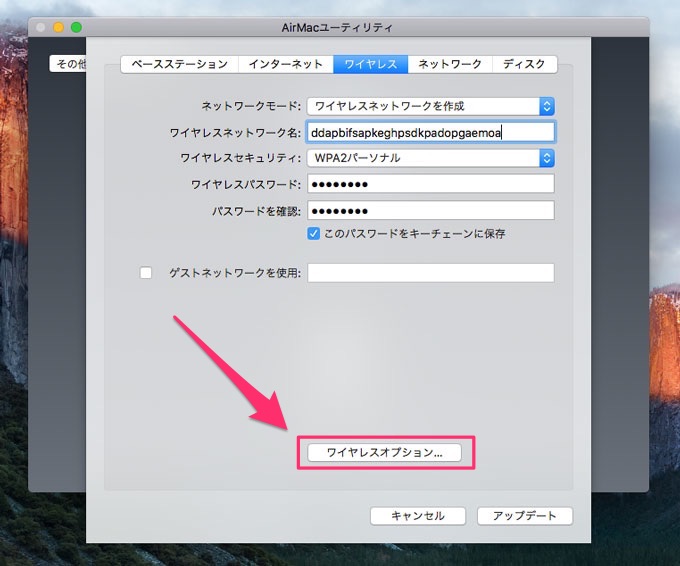
ワイヤレスオプションを表示したら、『非公開ネットワークを作成』にチェックを入れて保存をクリックしたら完了です。
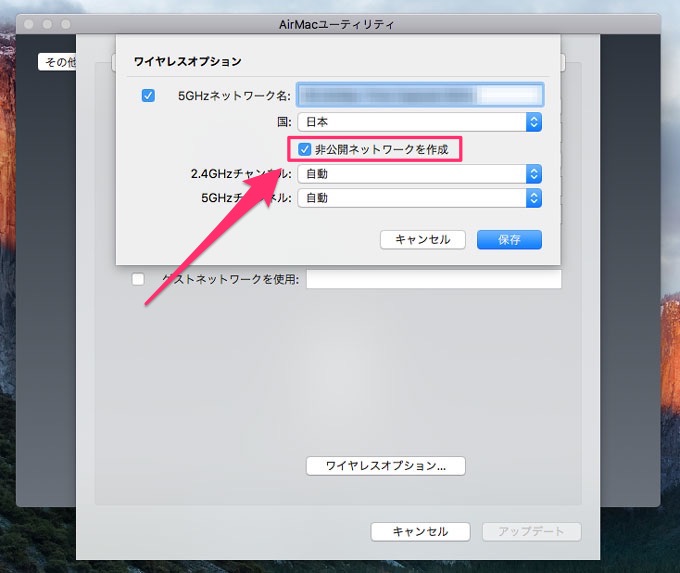
『でも、非公開ネットワークにしたらネットワークに接続するにはどうするの?』
と思われた方もいるのではないでしょうか。
その場合は、Wi-Fiメニューの『他のネットワークに接続』を選択して、『ネットワーク名』と『パスワード』を入力すれば接続することができます。
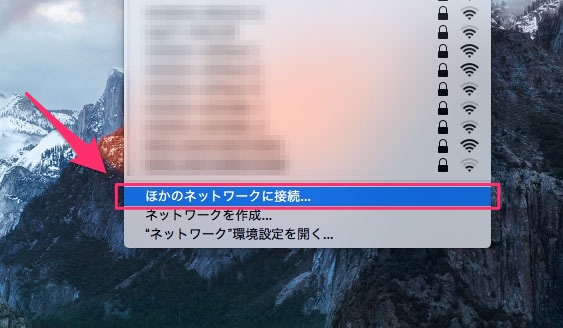
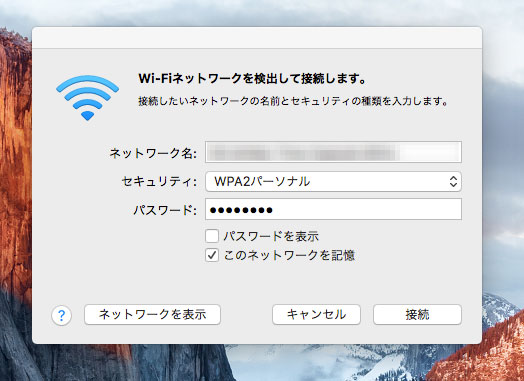
少しめんどくさいと思われるかもしれませんが、他のパソコンからあなたのネットワーク情報が非公開になるのでセキュリティ面は向上します。
③アクセスできるデバイスを制限する
AirMac Time Capsuleでは、特定のデバイスからしかアクセスができないように設定することもできます。
この設定を行えば、あなたの使用するデバイスからしかネットワークに接続することができなくなるため、セキュリティを最も高めることのできる設定になります。
この設定には、あなたのMacやiPhoneのWi-Fiアドレスが必要になります。
設定を始める前に用意しておきましょう。
MacやiPhoneのWi-Fiアドレスを調べる方法
Mac編
Wi-Fiメニューから『ネットワーク環境設定を開く』をクリックして、ネットワーク環境設定を開きます。

次に、『詳細』をクリックします。
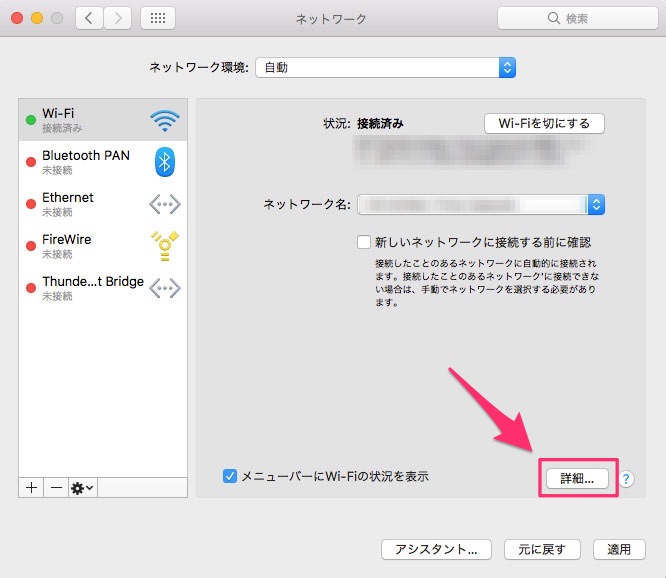
表示された画面の『Wi-Fiアドレス』部分に表示された文字列が、あなたのMacのWi-Fiアドレスになります。
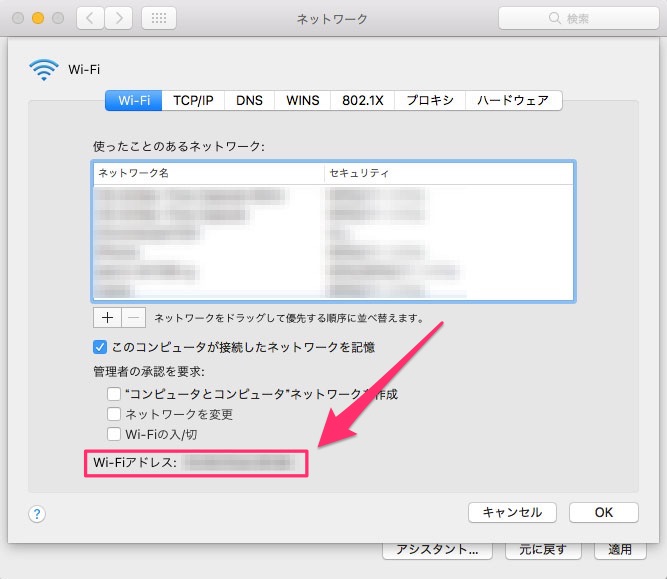
iPhone(iPad)編
『設定』>『一般』>『情報』の順に選択していきます。
表示された画面の『Wi-Fiアドレス』部分に記載された文字列が、あなたのiPhone(iPad)のWi-Fiアドレスになります。
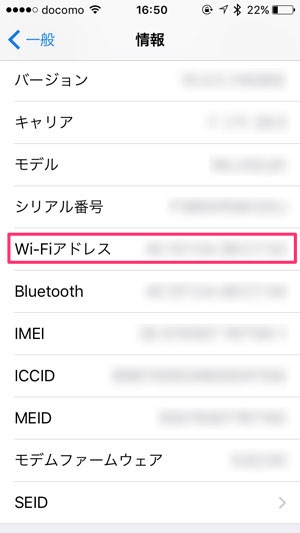
アクセスするデバイスを制限する設定方法
この設定もAirMacユーティリティを使います。
AirMacユーティリティを起動し、『ネットワーク』タブを表示します。
その中の、『アクセス制御を使用』にチェックを入れ、『時間制限アクセス制御』をクリックします。
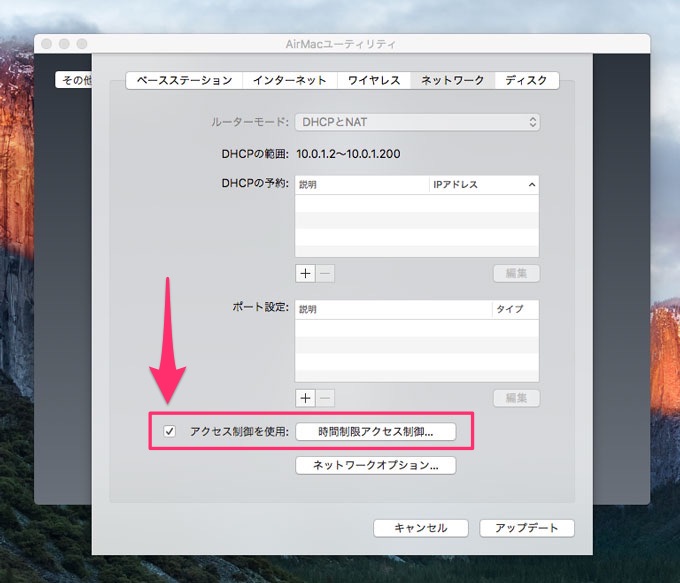
次に、『ワイヤレスクライアント』欄から『制限なし』を選択して、『ワイヤレスアクセスの時間』を『毎日』から『アクセスなし』に変更します。
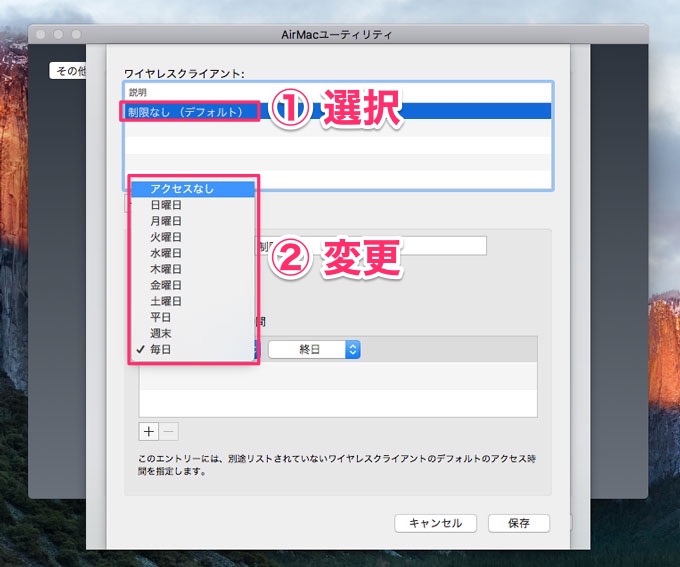
これで初期設定を変更できました。続いて、アクセスできるデバイスの制限をしていきます。
『+』ボタンをクリックして、ワイヤレスクライアントを新規作成します。
『説明』にデバイスの説明、『MACアドレス』に先ほど用意したWi-Fiアドレスを入力します。
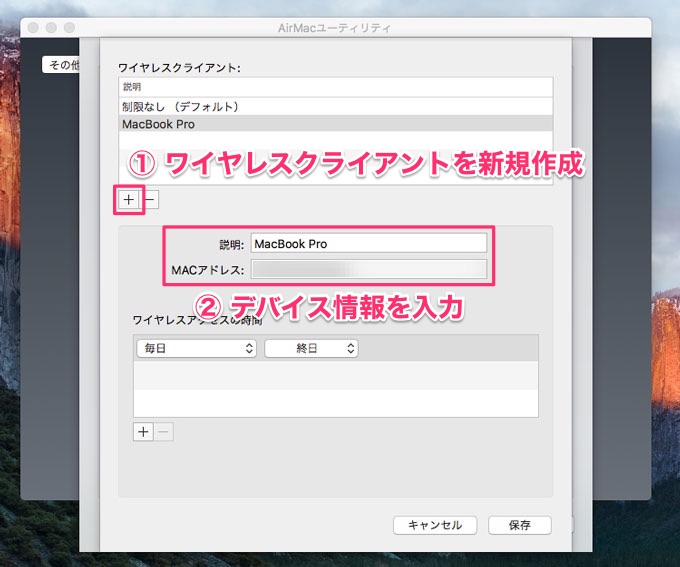
最後に、『保存』をクリックして設定完了です。
iPhoneの場合も同様に設定するだけです。
これであなたのAirMac Time Capsuleにアクセスするデバイスを制限することができました。
※ここでは紹介しませんが、この設定画面ではデバイスの制限だけでなく、アクセスできる時間帯なども制限することができます。
まとめ
今回紹介した3つの方法を全て行ったとしても、合計で10〜15分で終えることができます。
たったこれだけの作業ですが、あなたの自宅の大切なワイヤレスネットワークのセキュリティを向上させることができるのは間違いないです。
ぜひ一度試してみてください。
