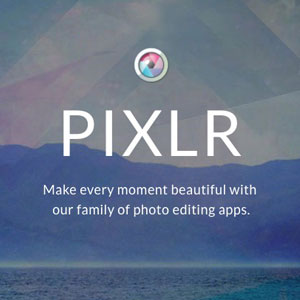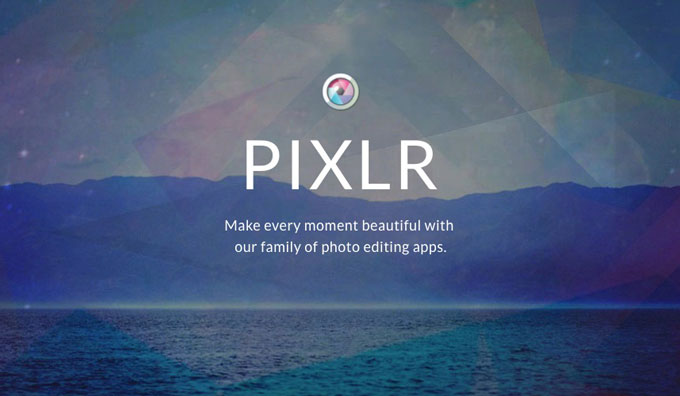
おはようございます♪
画像加工ソフトと聞くとPhotoshopがまず一番に思い浮かびます。しかし、僕のようにデザイン関係の仕事していたり、趣味でがっつりグラフィックデザインをする人以外は、プライベートPCにPhotoshopなどの有料ソフトを入れている人は少ないのではないでしょうか?
それに、Photoshopなどの有料ソフトは月々数千円、もしくはダウンロード時に数千円と結構お金がかかります。その分色々な機能がありとても便利なのですが、その反面、使い方が複雑すぎて初心者の方にはハードルが高すぎるのが現実です。
一方で、最近ではInstagramやTwitterなどのSNSツールで画像を投稿する機会が増え、仕事でデザインをしている人達と同じくらい、もしくはそれ以上に、一般の人達の方が画像加工をする機会が増えているのではないでしょうか。そういった人たちにとって、Photoshopなどの複雑で有料ソフトは不要で、より簡単で無料なソフトが求められていると思います。
そこで本日は、僕が一番オススメしたい無料の写真加工ソフト『Autodesk Pixlr』を紹介したいと思います。こんな写真加工ができる無料ソフトを探していたと納得がいくはずです。
Autodesk Pixlrとは?
約600種類を超える抜群のエフェクト数を誇る無料で使える写真加工ソフトです。
例えばこれらの写真は、Autodesk Pixlrを使用して加工された写真です。
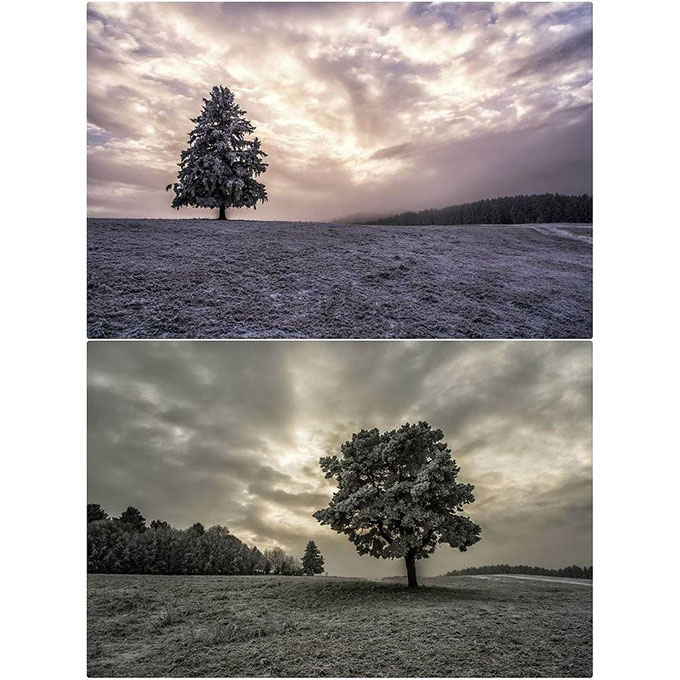
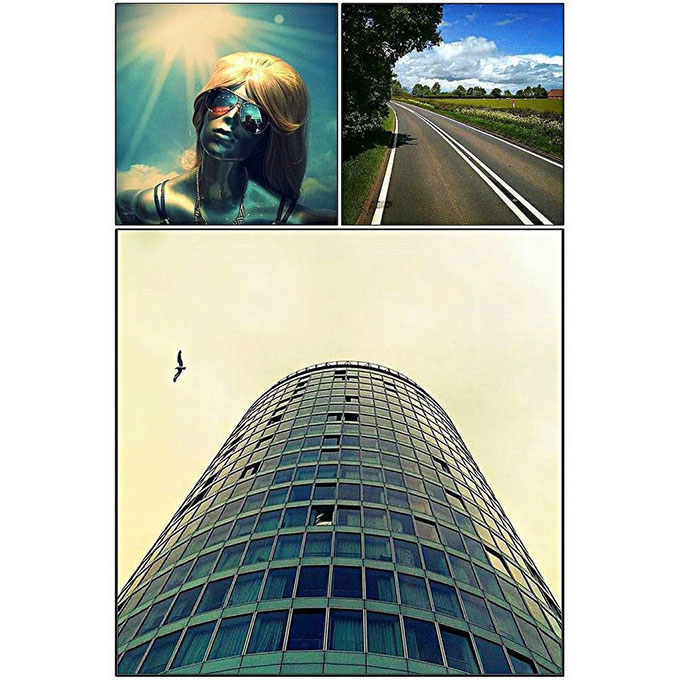


写真加工初心者の方でも、Autodesk Pixlrのエフェクトを使えば、簡単に無料で上記のようなかなりカッコイイ写真に加工することができます。
さらに、エフェクト機能だけでなく、クロップ(切り取り)、リサイズ、傾き補正、不要物の除去といった基本的な機能も持ち合わせています。
このように、Autodesk Pixlrは無料とは思えない抜群の機能を持ち合わせた写真加工ソフトになります。
基本的な使い方
ここまで読み進めたあなたは、Autodesk Pixlrに興味を持っているはずです。しかし、本当に簡単に写真加工できるの?と疑いを持っているかもしれません。
そこでここでは、Autodesk Pixlrの基本的な使い方を紹介するとともに、どれ程簡単に写真加工が行えるのか紹介していきたいと思います。
Autodesk Pixlrには以下の8つのツールがあります。
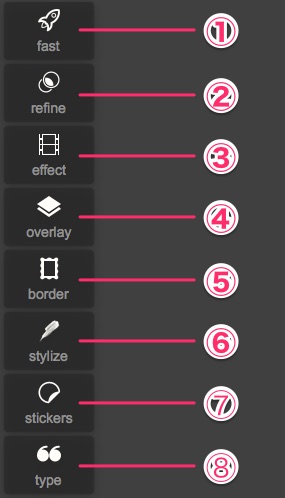
それでは一つ一つ見ていきましょう。
① Fast(クロップやリサイズなどの写真加工するツール)
Fastツールは、写真加工をする上で切り抜きやリサイズなどの基本的な加工を行えるツールです。
それでは以下の画像を幅680pxにリサイズしたいと思います。
Fast > resizeを選択します。
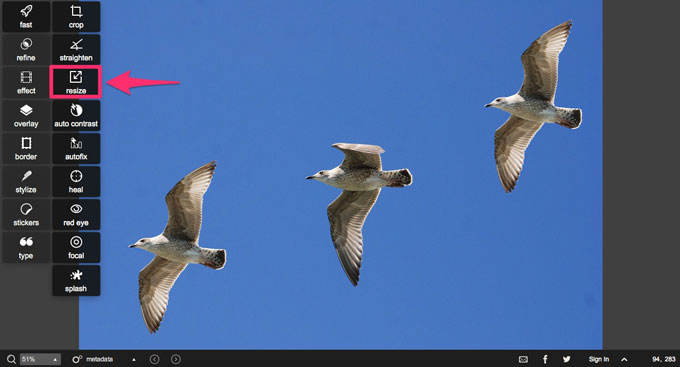
あとは、任意の数値を入力しapplyをクリックするだけです。
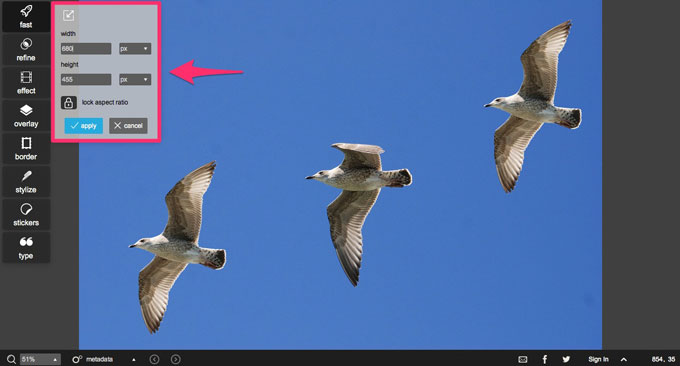
リサイズできました。
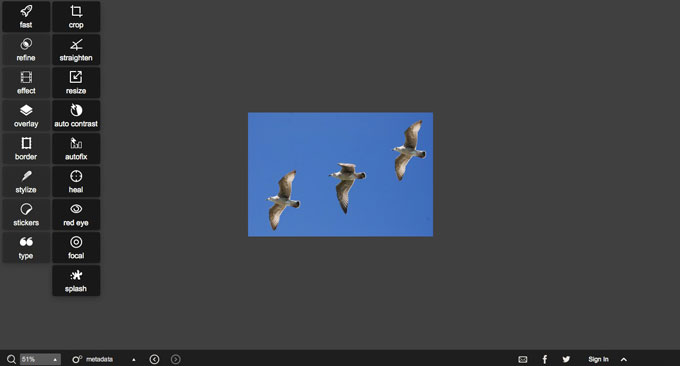
簡単ですね。
縦横比率を固定したい場合は、lock aspect ratioをロックします。不要な場合はクリックしてロックを外します。
Fastツールの機能
| 名称 | 内容 |
| crop | クロップ(切り抜き) |
| straighten | 回転・反転・アングル調整 |
| resize | リサイズ |
| auto contrast | 自動コントラスト調整 |
| autofix | 自動補正 |
| heal | 写真内の不要物の除去など |
| red eye | 赤目補正 |
| focal | 焦点を調整 |
| splash | 写真に色を加える |
② refine(色調・シャープネスなどを調整するツール)
refineツールは、写真の色味・明るさ・ボケ感などを調整できるツールです。
今回は、明るさとコントラストを調整していきます。
refine > contrast選択し、contrast(コントラスト)、brightness(明るさ)の数値を調整します。
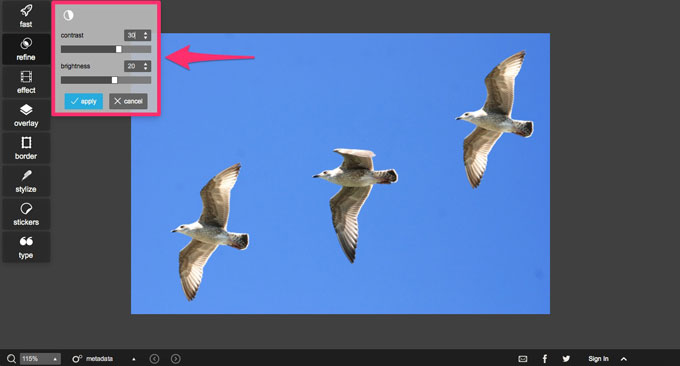
簡単に明るさとコントラストを調整できました。
refineツールの機能
| 名称 | 内容 |
| color | 写真の色味・明るさを調整 |
| contrast | 明るさ・コントラストを調整 |
| blur | 写真をぼかす |
| sharpen | シャープネスを調整 |
| smooth | 写真を滑らかにする |
| double exp | 写真を重ねる |
③ effect(写真に様々なエフェクトを加えるツール)
前述したように、写真に約600以上ものエフェクトを簡単に加えることができるツールです。
※ 多くのエフェクトを使用したい場合は、ユーザー登録が必要になります。Eメールとパスワードの入力で簡単に登録できます。絶対にユーザー登録することをオススメします。
エフェクトの種類とエフェクトの強度を選択するだけです。
エフェクトを加えるとこんな感じです。
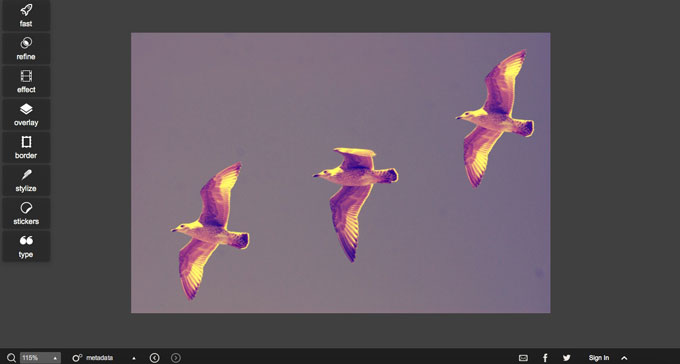
多くのエフェクトが用意されているので、色々試して見てください。また、気に入ったエフェクトをFavoriteとして登録することもできます。
④ overlay(用意された素材を自然に重ねることができるツール)
overlayツールは、写真加工初心者には難しいオーバーレイ加工(画像同士を自然に重ねる)を簡単に行えるツールです。
このツール内で使用できる素材もユーザー登録することで、増やすことができます。
オーバーレイ加工するとこんな感じです。

もともと背景がシンプルな画像だったため、印象がガラリと変わりましたね。
写真加工をあまりしたことがない初心者の方でも、簡単にこのような加工を加えることができます。
⑤ border(枠線の調整や素材追加などができるツール)
borderツールは、写真の枠線を調整したり、用意されている素材を写真に加えることができるツールです。
写真の枠を調整するとこんな感じです。

⑥ stylize(写真の質感を調整できるツール)
stylizeツールは、イラスト風や水彩画風にするなど写真の質感を調整できるツールです。
⑦ stickers(写真にステッカー素材を加えることができるツール)
stickersツールは、用意されているステッカー素材を画像に加えることができるツールです。
⑧ type(写真にテキスト追加できるツール)
typeツールは、写真に任意のテキストを追加できるツールです。
⑥〜⑧のツールに関しては、今回使用しなかったためご自身でお試しください。
さて、Autodesk Pixlrを使って最終的に仕上がった画像がこちらです。

正直5分もかからないくらいで、Autodesk Pixlrを使えばこのくらいの写真加工はできちゃいます。便利すぎる!!無料だとは信じられない!!
今回詳しく紹介できなかったツール・機能もありますが、基本的にとても簡単で直感的に操作できます。少し触れば、簡単に使いこなせるようになるソフトです。
無料なので是非一度ダウンロードして使ってみてください。
ちなみにiOSのアプリもあるので、そちらもお試しください!!
Pixlr フォトエディタ – Autodesk Inc.