
おはようございます。
最近、以前から欲しかったGoPro を購入しました。GoPro を手に入れたことで、以前より旅行などが楽しくなり、既に大満足です♪
さて今回は、僕のようにGoPro を最近購入したという方、もしくは購入を検討しているという方が気になるGopro で撮影した動画のインポート(ファイルを取り込む)方法を紹介したいと思います。
かなり初心者向けの内容ですが、僕自身購入したばかりの時に色々調べたので、備忘録として記事に残しておきます。
PCやスマホにGoPro で撮影した動画をインポートする方法まとめ
動画をインポートする方法は結構あるのですが、今回僕が紹介する方法はGoPro の公式アプリを使用した方法で、PCにインポートする方法とスマホにインポートする方法の2つです。
① PCにインポートする方法
まずは、以下ページよりデスクトップ版の公式アプリをインストールします。
GoPro Quik | Desktop(デスクトップ版公式アプリインストールページ)
インストールしたら、アプリを起動します。
初期インストール時は、以下のような画面が表示されるので、右下のさっそく始めようをクリック。
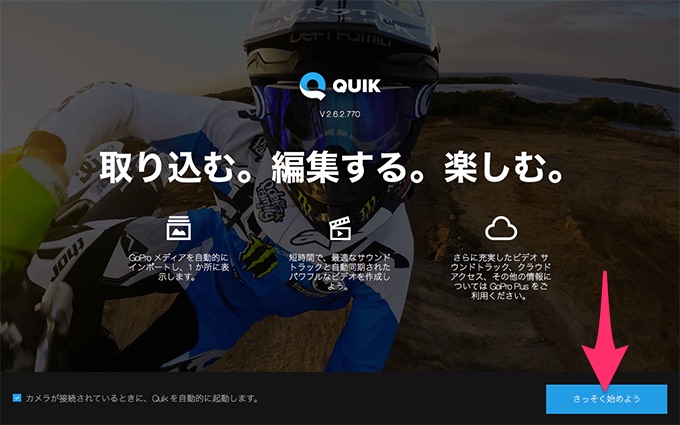
アカウント作成画面が表示されます。
GOPRO アカウントを作成していない場合は、必要情報を入力してアカウントを作成します。既にアカウントを持っている場合は、左下のサインインをクリックしてください。
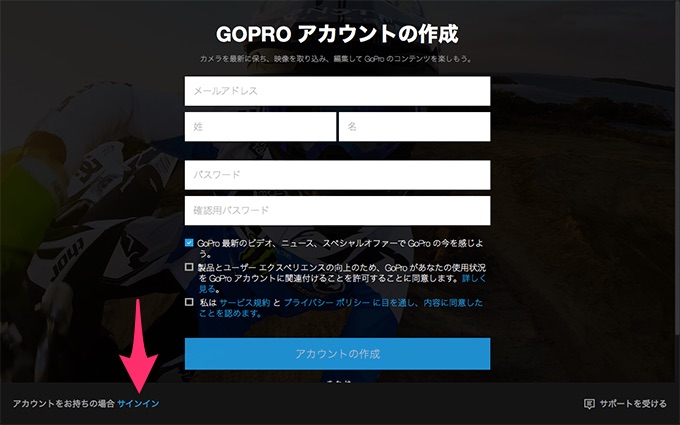
サインインすると以下のような画面が表示されます。
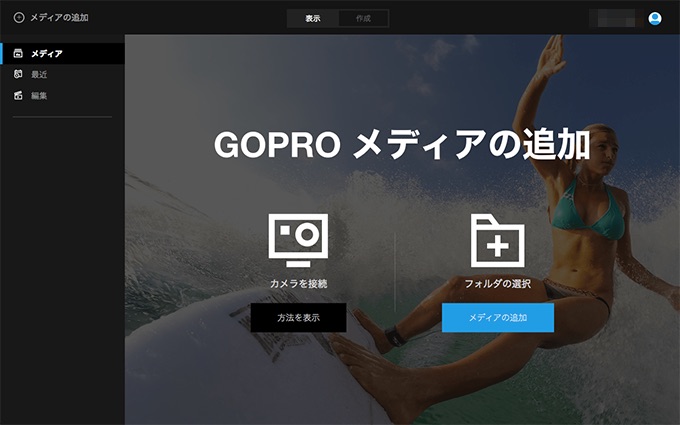
次に、GoPro 本体とPCを接続していきます。
GoPro の充電に使用する付属のケーブル(USB-C → USB-A)を使って、パソコンと接続します。僕のMacBook は古いためUSB-A ポートが搭載されていますが、新型のMacBook などのUSB-C ポートしか搭載していないパソコンをお持ちの方は別売りのケーブルを用意してください。
新型のMacBook をお持ちで、USB-C ポートを拡張したい(USB-A を使えるようにしたい)方は以下の記事を参考にしてください。
参考 新型MacBookのUSB-Cポートを拡張!厳選アクセサリ5選
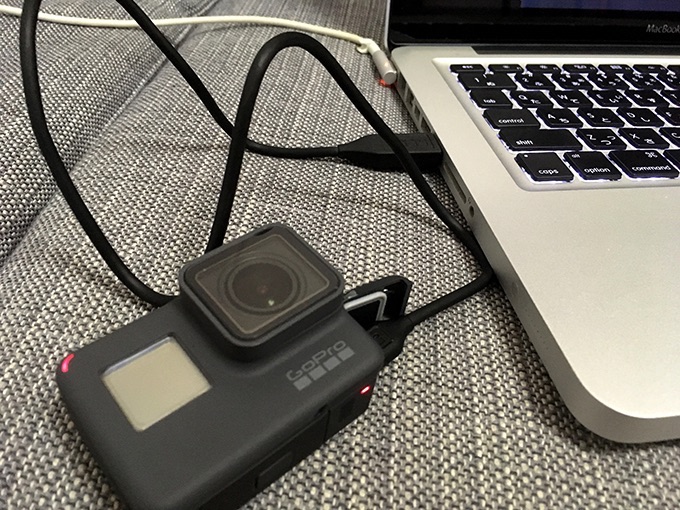
パソコンと接続したらGoPro の電源を入れると、以下の画面が表示されます。
あとは、カメラのインポート場所を確認してから、ファイルのインポートをクリックしたら完了です。
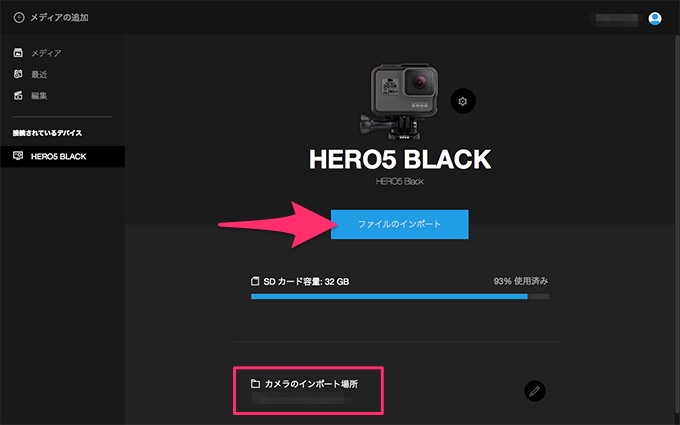
今回は約30GBのファイルをインポートしましたが、おおよそ30〜40分で全てのファイルをインポートすることができました。
USB-C 対応のPCであれば、もう少し早くインポートすることが可能です。
② スマホにインポートする方法
続いて、スマホにインポートする方法です。
まずは、スマホにGoPro 公式アプリをインストールします。
インストールが完了したら、アプリを起動します。まずは、アプリにあなたが持っているGoPro を登録していきます。
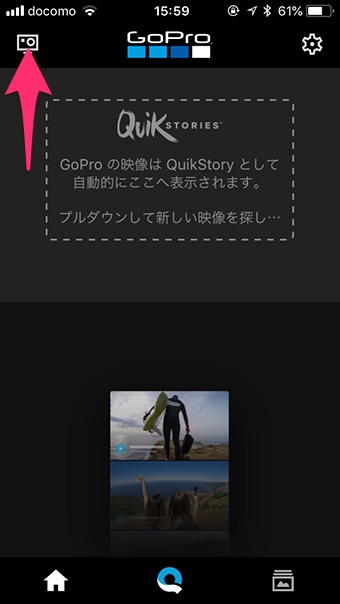
左上のカメラアイコンをクリックします。

カメラの追加をクリックします。
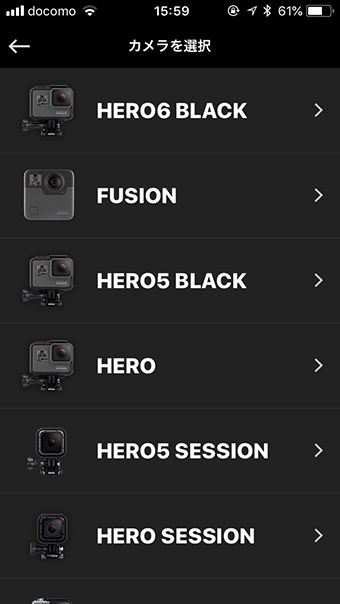
あなたの持っているGoPro のバージョンを選択します。
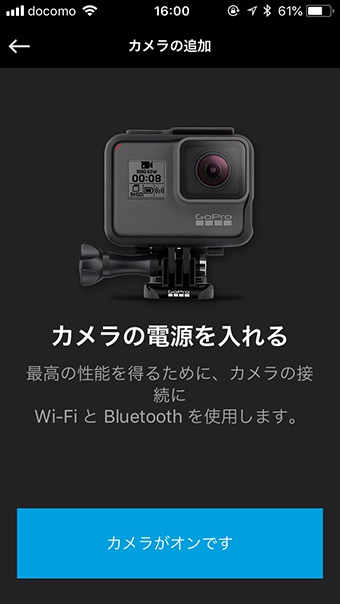
GoPro の電源を入れてから、カメラがオンですをクリックします。
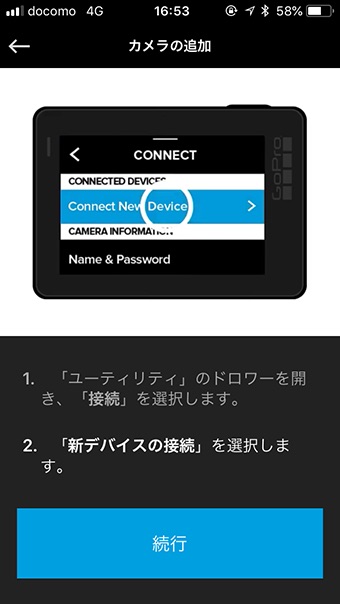
画面に表示された手順に従って操作していきます。GoPro の画面を下にスクロールして、設定>新デバイスの接続の順に操作していきます。
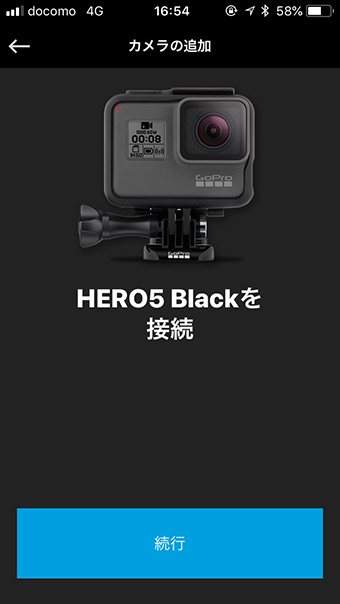
スマホとGopro がうまく接続されたら、上のような画面が表示されるので、続行をクリックします。
これで接続は完了です。それでは、動画をインポートしていきます。
以下の画面からライブラリアイコンをクリックします。
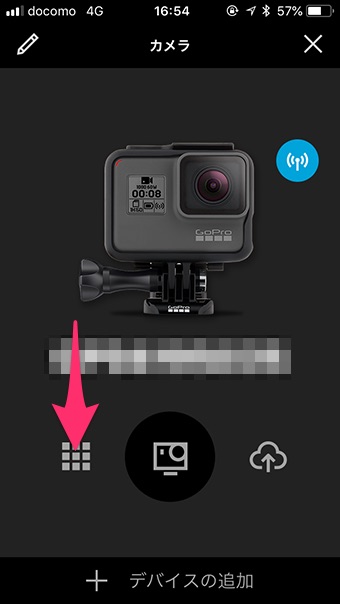
GoPro 内に保存されている動画が一覧で表示されます。
右上の選択アイコンをクリックして、インポートしたい動画を選択していきます。
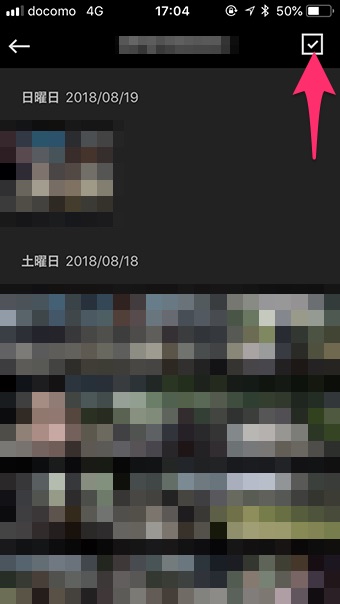
インポートしたい動画を選択したら、左下のQuik(後述する動画編集アプリ)アイコンをクリックしたら、インポートが実行されます。あとは完了するまで、待つだけです。
※ 複数選択もできます。
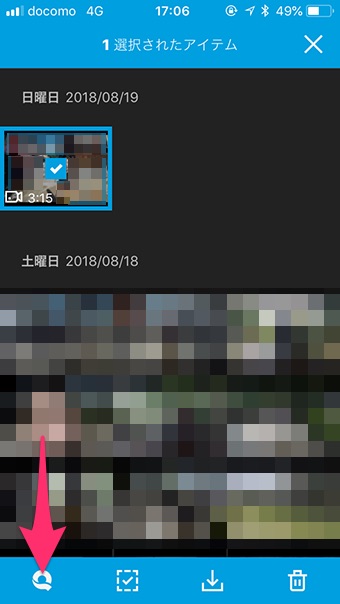
スマホでのインポートは、GoPro とスマホ(アプリ)さえあればファイルの転送が可能です。すが、Wi-Fi 通信でのファイル転送になるため、有線接続(前述したPCからのインポート)と比べ、かなりの時間がかかってしまうのがデメリットです。
しかし、スマホにインポートする最大のメリットは、モバイル版のQuik(GoPro 公式の編集アプリ)が使用できることです。
このアプリを使うだけで、動画編集の経験が全くない人でも、本格的な動画を作成することができます。PC版のQuik よりも簡単で、様々なエフェクトをかけることができます。
以下の動画を参考にしてください。
モバイル版のQuik
モバイル版のQuik で使用できる動画の解像度には制限があるので注意が必要です。もしあなたがスマホでしか動画の編集をしないのであれば、GoPro で撮影する際に設定は1080p/60fps 以下にしておくのがオススメです。
詳しくは、以下ページをご確認ください。
参考 モバイル用 Quik – サポートされている解像度
まとめ
今回はGoPro 初心者向けに、撮影した動画をPCとスマホにインポートするという基本的な方法を紹介させていただきました。
最後に、GoPro のインポートに関係のあるサービスとアイテムを紹介しておきます。
① GoPro Plus
月々600円のGoPro 公式のクラウドサービスです。以下の特典があります。
- 初回30日間の無料トライアルつき
- 写真(無制限)+動画(35時間)の大容量
- gopro.com でアクセサリーが20% OFF
- 電話やチャットで優先的に製品サポートが受けられる
GoPro Plus を利用して動画をアップロードしていれば、PCやスマホ、タブレット等どのデバイスからでも撮影した動画や写真にアクセスすることができます。
② Quik Key (USB-C)
モバイル端末で使えるカードリーダー。
Quik key にmicroSD を挿してスマホに接続することで、無線で動画を転送しなくても、Quik アプリ上で保存された動画を選択できるようになります。
スマホのみで動画編集を行う方にはオススメです。
※ Android のモバイル端末のみ。以前は、iPhone やiPad で使用できるモデルもあったが、現在は生産終了。

