おはようございます♪
サッカー観戦が大好きなZヤマです!
キリンカップのブルガリア戦は圧勝でしたね♪やっぱりたくさん得点が入る試合は見ごたえがありますね。とても楽しめました!!
それと、長友選手と平愛梨さんとてもお似合いのカップルだと思います!!
少し自分の趣味について語ってしまいました。すみません…。
今日は、Photoshopを使って簡単に窓から差し込む光を自然に合成する方法を紹介します。『移動』フィルターと描画モードを組み合わせて使っていく方法です。
今回使用する画像はこちら↓

それでは手順を紹介していきます。
①レイヤーを複製
後でフィルターを適用していくので、レイヤーを複製します。
『レイヤー』パネル上で、複製するレイヤーを選択した状態で『新規レイヤー作成』アイコンにドラッグ&ドロップしてレイヤーを複製します。
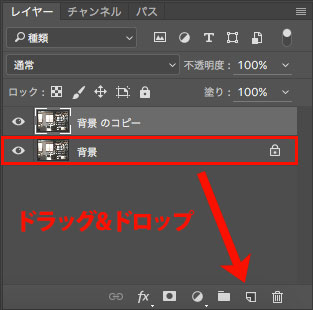
別の方法で、以下のショートカットキーでレイヤーの複製を行うことができます。
役立つショートカット
レイヤーの複製
Mac ⌘ + J
Win Ctrl + J
②描画モードを変更
複製したレイヤーの描画モードを変更していきます。
『レイヤー』パネル上で、複製したレイヤーを選択した状態で『描画モード:比較(明)』に変更します。
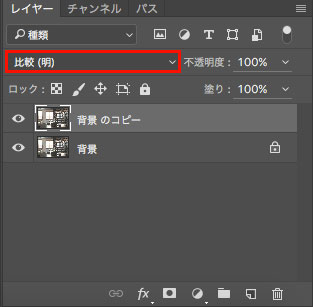
この作業により、下のレイヤーと比較して明るい部分を上のレイヤーに表示するようになります。
描画モードについては以前の記事を参考にしてください↓
参考 【Photoshop】代表的な描画モードについて
③『ぼかし(移動)』フィルターを適用
次に、『ぼかし(移動)』フィルターを複製したレイヤーに適用していきます。
この作業が窓から差し込む光を加工する上で重要なポイントになります。
メニューから、『フィルター』>『ぼかし』>『ぼかし(移動)』を選択して、『ぼかし(移動)』ダイアログを表示します。
プレビュー画面を確認しながら、『角度』と『距離』の数値を設定していきます。
『角度』を調整する際に、窓と床に反射した光を一直線でつなぐように意識して設定すると上手に加工することができます。
※ここでは、『角度:-75°』と『距離:110pixel』で設定しました。
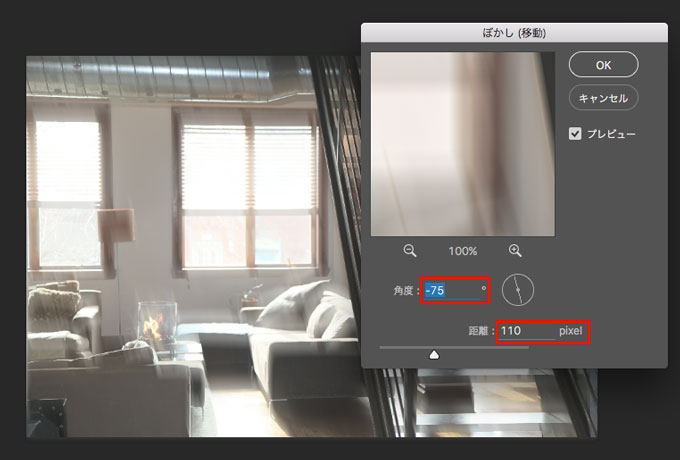
『ぼかし(移動)』フィルターによって少し不自然な部分ができてしまいました。
光の差し込みは表現できたが、ソファや他の家具のボケも移動してしまった!!
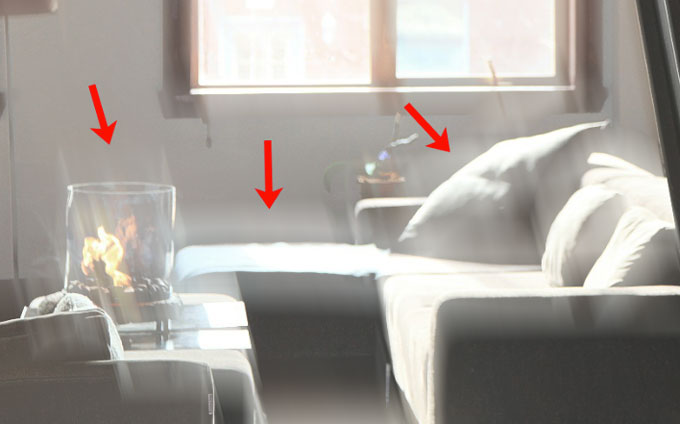
こういった部分を複製したレイヤーを移動して調整していきます。
※後工程でレイヤーマスクをかけて調整していくので、気にしない人は移動しなくても構いません。
今回は、右下の方向に少し移動させ調整しました。
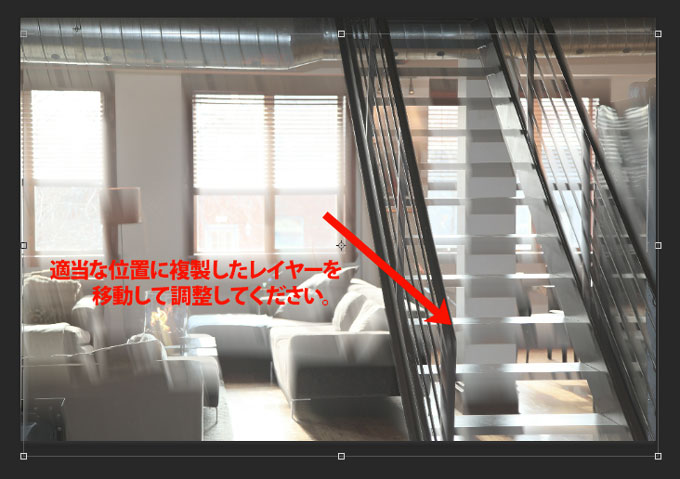
④レイヤーマスクをかけて微調整
最後に、複製したレイヤーにレイヤーマスクをかけて、不要な部分を『ブラシ』ツールで消したら完成です。
レイヤーマスクについては以下を参考にしてください↓
参考 【Photoshop】レイヤーマスクとグラデーションを使った画像合成
『レイヤー』パネル上で、複製したレイヤーを選択した状態して、『レイヤーマスクを追加』をクリックし、レイヤーマスクをかけます。
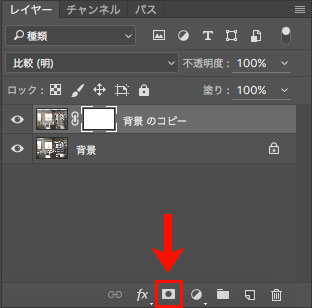
最後に、『描画色:ブラック』の『ブラシ』ツールを使って、不要な部分を消して完成です。
※『ソフト円ブラシ』などを使い、ブラシのサイズを結構大きめで調整すると自然に仕上がります。少し差し込む光が強すぎると感じた場合は、複製したレイヤーの『不透明度』を調整するとより自然に仕上げることができます。
役立つショートカット
ブラシのサイズ拡大 ]
ブラシのサイズ縮小 [
加工後の画像

加工前の画像

どうですか?
窓から差し込む光が自然に合成できていると思います。カメラで撮影した写真ではなかなか窓から差し込む光を表現できないと思います。是非この加工方法を使って試してみてください!!
