本日は、『photoshop』で画像加工をする際にかかせない、パスを使って画像を切り抜く方法を紹介します。パスを使用することで、切り抜く範囲を自由に調整できます。
それでは早速紹介していきます。
①『背景レイヤー』の削除
画像を表示し、『ペンツール』を使って切り抜きたい部分のパスを取っていきます。
開いた画像が『背景レイヤー』になっているため、レイヤーを複製します。
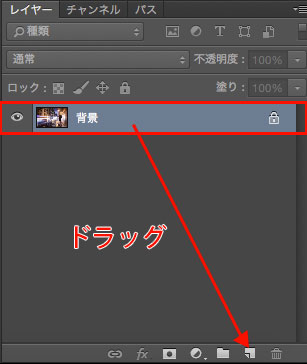
レイヤーが複製されます。
『背景レイヤー』は必要なくなったので削除します。
『背景レイヤー』を選択した状態で、『レイヤーを削除』をクリック
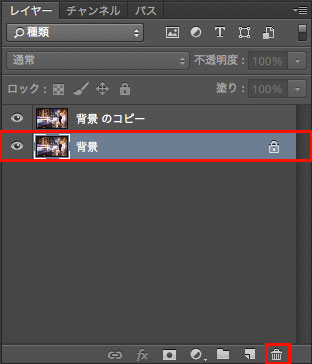
『背景レイヤー』が削除されます。
②『ペンツール』を使ってパスを取る
『ペンツール』を使って、切り抜きたい部分のパスを取っていきます。
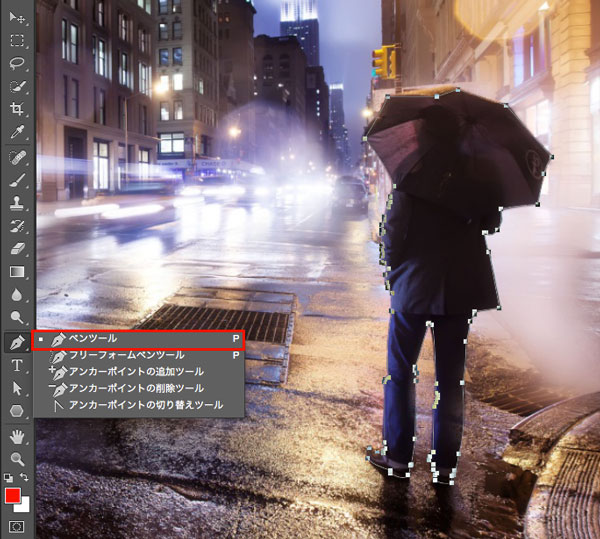
パスが取れたら、パスを保存しておきます。
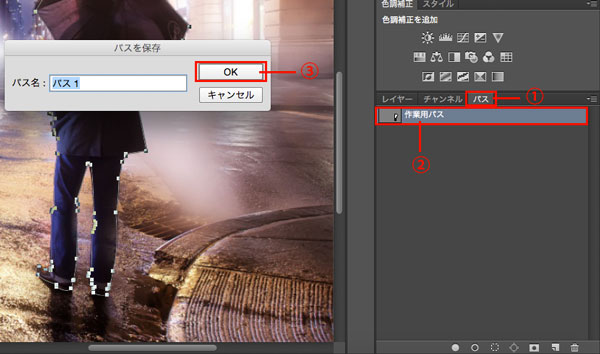
①『パス』のタブを選択
②『作業用パス』をダブルクリック
③『パスを保存』ダイアログ上で、『パス名』を任意でつけ『OK』をクリック
パスが保存されます。
③パスを使って画像を切り抜く
保存したパスを選択した状態にします。
メニューから、『レイヤー』>『ベクトルマスク』>『現在のパス』を選択
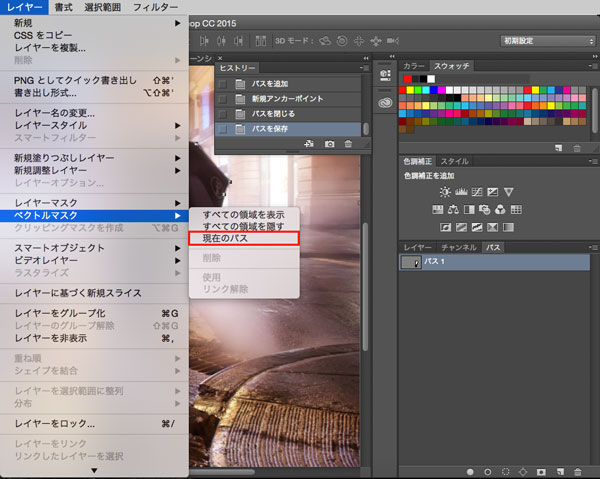
画像が切り抜かれて表示されます。

わかりやすいようにこの画像の下に、赤色で塗りつぶしたレイヤーを作成してみます。

パスを使って画像を切り抜くことができました。
今回紹介したパスを使った画像の切り抜きは、画像を合成するときなど必要になってくるので是非覚えましょう!初心者の方にとって『ペンツール』を使ってパスを取るのは慣れるまで大変だとは思いますが、『Photoshop』を使う上で必須のスキルになるのでたくさんトレース等をして慣れていきましょう。
