本日は、『Photoshop』のぼかしフィルターを使って画像にぼかし加工をする方法を紹介します。ぼかしフィルターの種類は16種類ありますが(Photoshop CC)、中でも使用頻度の高い『ぼかし(ガウス)』を使って紹介していきます。
それでは早速紹介していきます。
①画像を開く
※今回は僕が自宅で育てているパキラの写真を使って紹介していきます。

画像を開いたら、開いた画像のレイヤーを選択しておきます。
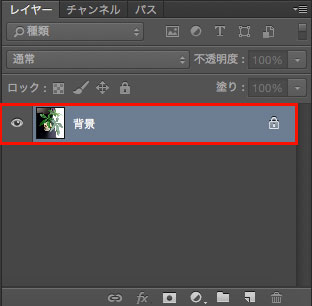
②ぼかしフィルターをかける
メニューから『フィルター』>『ぼかし』>『ぼかし(ガウス)』を選択
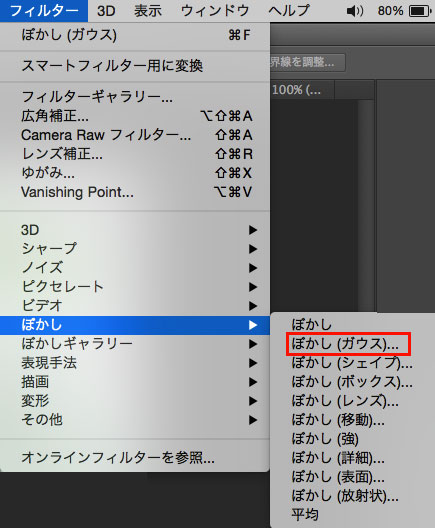
『ぼかし(ガウス)』ダイアログが表示されます。
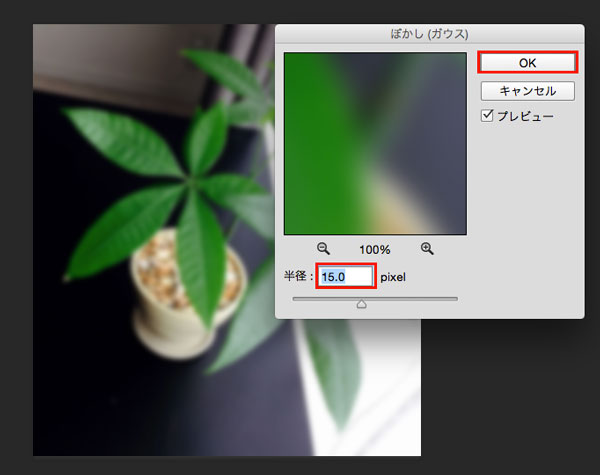
プレビュー画面を見ながらぼかし具合を調整する。
任意のピクセル数を入力して『OK』をクリック

画像全体にぼかし加工をすることができました。
③選択範囲やレイヤーマスクと組み合わせた加工
ぼかしフィルターを選択範囲やレイヤーマスクと組み合わせて使用することで、画像の一部のみにぼかしフィルターを適用させることができます。
選択範囲を使って簡単に紹介していきます。
①ツールパネルから『多角形選択ツール』を選択
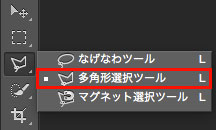
②選択範囲を作成
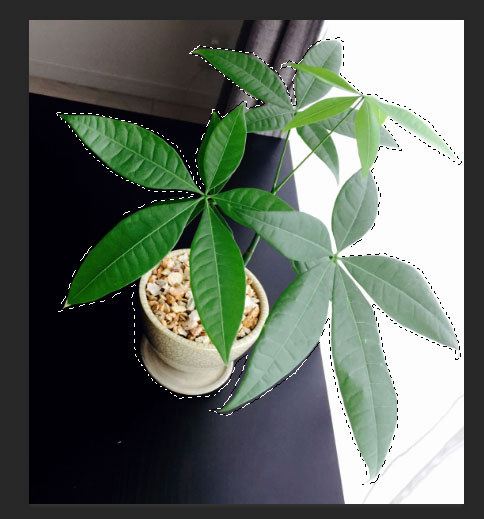
パキラの周りを選択しています。
今回はパキラ以外の背景をぼかしたいので、選択範囲を変転させます。
メニューから、『選択範囲』>『選択範囲の反転』を選択
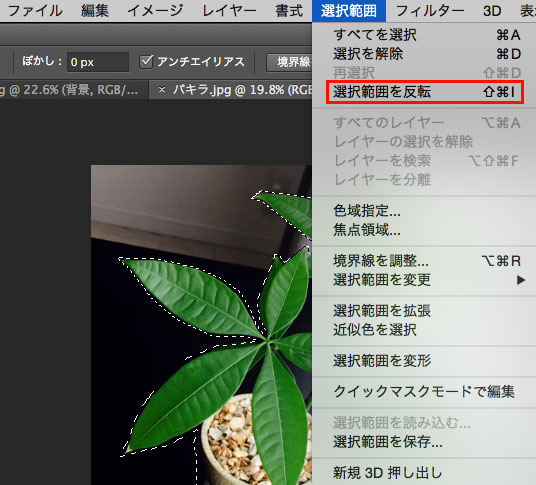
選択範囲が反転しました。

③ぼかしフィルターをかける
この選択範囲に、上記で紹介した手順でぼかしフィルターをかけます。

パキラ以外の部分にぼかしフィルターをかけることができました。
※『多角形選択ツール』を使って選択範囲を作成した場合、余程細かく選択していかない限りぼかすピクセル数が高いとぼかしフィルターをかけている部分の境界線が目立ってしまいます。そのため、ここではぼかしフィルターのピクセル数を5で設定しています。
④レイヤーマスクを使った例
レイヤーマスクを使った場合の方が調整などはしやすいです。下の画像はレイヤーマスクを使って作成した画像です。この場合はぼかしフィルターのピクセル数を15で設定していますが、境界線はあまり目立ちません。

以上が画像にぼかし加工をする紹介になります。画像をちょっと加工したいときなどに是非参考にしてください。今回は『ぼかし(ガウス)』を使ったフィルターの使い方を紹介しましたが、その他のフィルターの使い方も基本的には変わらないので色々試してみてください。
